Intro
Master Excel VBA with these 5 simple methods to hide columns in Excel using VBA code. Learn how to conceal sensitive data, simplify worksheets, and automate formatting tasks using VBA column hiding techniques, including hiding selected columns, hiding columns based on conditions, and more.
Mastering the art of hiding columns in Excel VBA is a valuable skill for any Excel power user or developer. Columns can be hidden for a variety of reasons, such as simplifying a complex spreadsheet, protecting sensitive data, or streamlining the user experience. In this article, we will explore five different ways to hide columns in Excel VBA, along with examples and practical tips.
The Importance of Hiding Columns in Excel VBA
Before we dive into the methods, let's discuss why hiding columns is important. When working with large datasets, hiding unnecessary columns can make your spreadsheet more manageable and easier to navigate. Additionally, hiding sensitive data, such as employee salaries or confidential customer information, can help protect it from unauthorized access.
Method 1: Using the Range Object to Hide Columns
One of the most straightforward ways to hide columns in Excel VBA is by using the Range object. You can specify a range of cells or an entire column and then use the Hide method to conceal it from view.
Sub HideColumnsUsingRange()
Dim rng As Range
Set rng = Range("A:A") ' hides the entire column A
rng.EntireColumn.Hidden = True
End Sub
Image:
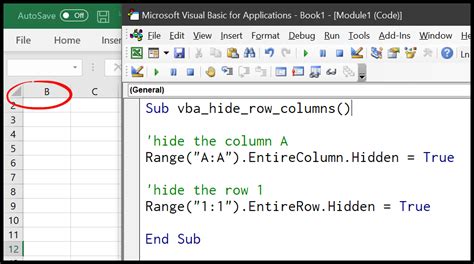
Method 2: Using the Columns Object to Hide Columns
Another way to hide columns is by using the Columns object. This method allows you to specify a specific column or range of columns and then hide them.
Sub HideColumnsUsingColumns()
Columns("A").Hidden = True ' hides the entire column A
End Sub
Image:
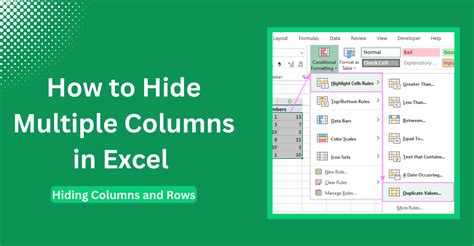
Method 3: Using the Range Object with the Offset Property
You can also use the Range object with the Offset property to hide columns. This method is useful when you need to hide a range of columns that are offset from a specific cell.
Sub HideColumnsUsingOffset()
Dim rng As Range
Set rng = Range("A1").Offset(0, 1).Resize(1, 5) ' hides columns B to F
rng.EntireColumn.Hidden = True
End Sub
Image:
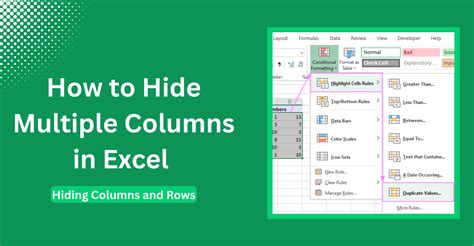
Method 4: Using the Columns Object with the AutoFit Method
If you want to hide columns and then autofit the remaining columns, you can use the Columns object with the AutoFit method.
Sub HideColumnsUsingAutoFit()
Columns("A").Hidden = True ' hides the entire column A
Columns("B").AutoFit ' autofits column B
End Sub
Image:
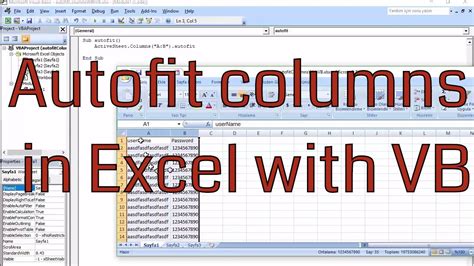
Method 5: Using the Worksheet Object to Hide Columns
Finally, you can use the Worksheet object to hide columns. This method allows you to hide columns across an entire worksheet.
Sub HideColumnsUsingWorksheet()
Dim ws As Worksheet
Set ws = ThisWorkbook.Worksheets("Sheet1")
ws.Columns("A").Hidden = True ' hides the entire column A
End Sub
Image:
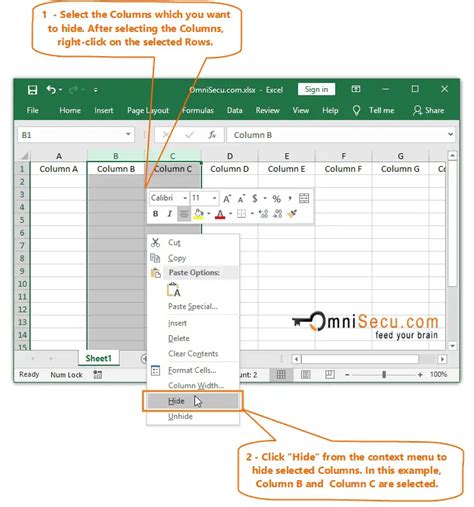
Gallery of Hiding Columns in Excel VBA
Hiding Columns in Excel VBA Image Gallery
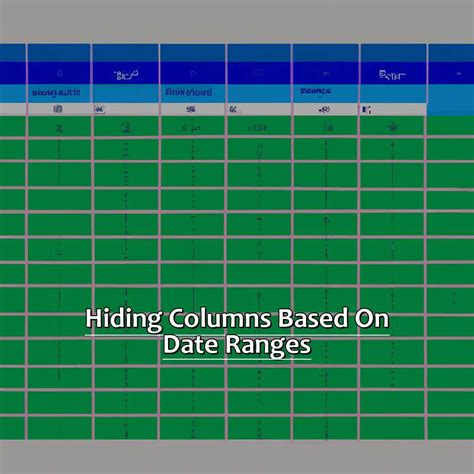
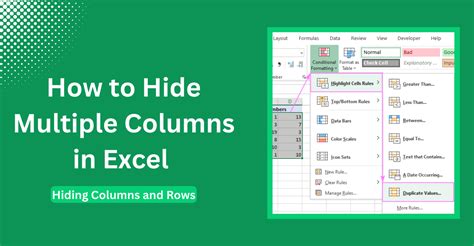
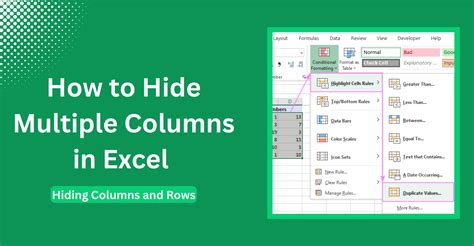
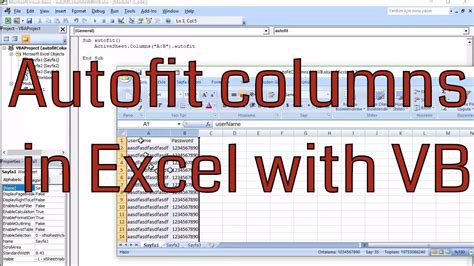
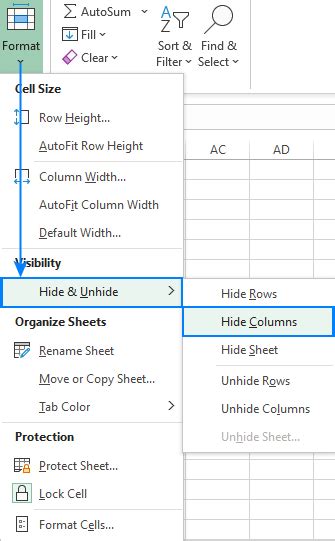
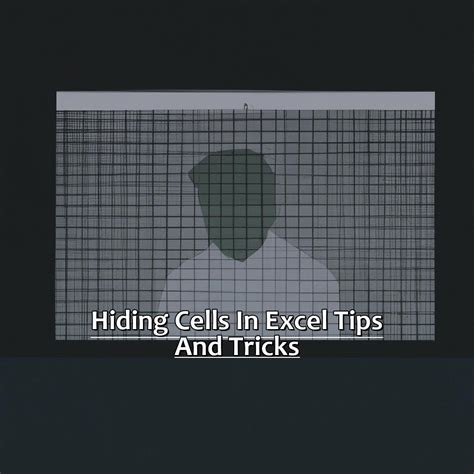
Conclusion
Hiding columns in Excel VBA is a simple yet powerful technique that can help you streamline your spreadsheet, protect sensitive data, and improve the user experience. By using one of the five methods outlined in this article, you can easily hide columns in your Excel spreadsheet. Whether you're a seasoned developer or just starting out with VBA, mastering the art of hiding columns will take your Excel skills to the next level.
We hope you found this article informative and helpful. If you have any questions or comments, please don't hesitate to reach out. Happy coding!
