Are you tired of dealing with unwanted text boxes in your Excel spreadsheets? Whether you're working on a project or simply trying to organize your data, text boxes can be a frustrating obstacle. Fortunately, there are several ways to remove text boxes from Excel, and we'll explore four of them in this article.
Excel is a powerful tool that allows users to create complex spreadsheets, charts, and graphs. However, text boxes can sometimes get in the way, especially if you're trying to work with formulas or perform data analysis. In this article, we'll show you how to remove text boxes from Excel using various methods.
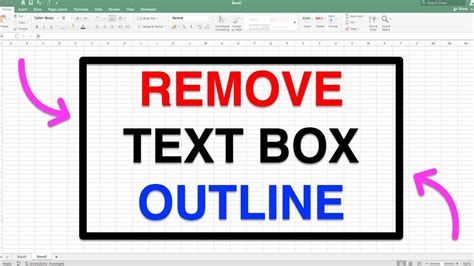
Method 1: Delete Text Box Using the Delete Key
One of the simplest ways to remove a text box from Excel is by selecting it and pressing the delete key. To do this, follow these steps:
- Select the text box you want to delete by clicking on it.
- Press the delete key on your keyboard.
- The text box should disappear from your spreadsheet.
This method works well if you only have a few text boxes to remove. However, if you have multiple text boxes scattered throughout your spreadsheet, this method can be time-consuming.
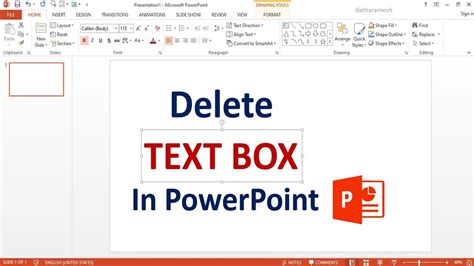
Method 2: Use the Select Objects Tool
Another way to remove text boxes from Excel is by using the Select Objects tool. This tool allows you to select multiple objects, including text boxes, and delete them at once. To use this tool, follow these steps:
- Go to the Home tab in the Excel ribbon.
- Click on the Select Objects tool in the Editing group.
- Click and drag your mouse to select the text box you want to delete.
- Press the delete key on your keyboard.
- The text box should disappear from your spreadsheet.
This method is useful if you have multiple text boxes that you want to delete at once. However, it can be tricky to select the text boxes accurately, especially if they're scattered throughout your spreadsheet.
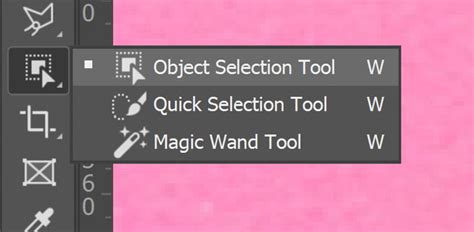
Method 3: Use VBA Macro
If you have a large number of text boxes that you want to remove, using a VBA macro can be a efficient way to do so. A VBA macro is a series of instructions that can be executed automatically in Excel. To use a VBA macro to remove text boxes, follow these steps:
- Press Alt + F11 to open the Visual Basic Editor.
- In the Visual Basic Editor, click on Insert > Module to insert a new module.
- Paste the following code into the module:
Sub RemoveTextBoxes()
Dim sh As Shape
For Each sh In ActiveSheet.Shapes
If sh.Type = msoTextBox Then sh.Delete
Next sh
End Sub
- Click on Run > Run Sub/UserForm to run the macro.
This method is useful if you have a large number of text boxes that you want to remove at once. However, it requires some knowledge of VBA programming and can be intimidating for beginners.
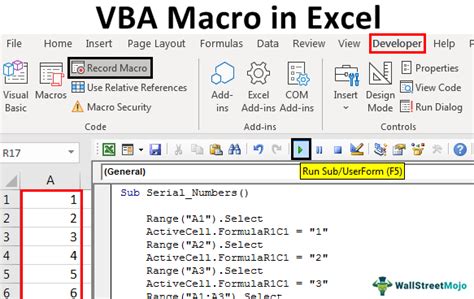
Method 4: Use Excel Add-in
Finally, you can use an Excel add-in to remove text boxes from your spreadsheet. An Excel add-in is a software program that adds new features and functionality to Excel. To use an Excel add-in to remove text boxes, follow these steps:
- Download and install an Excel add-in that allows you to remove text boxes, such as ASAP Utilities.
- Follow the instructions provided by the add-in to remove the text boxes from your spreadsheet.
This method is useful if you want a simple and easy-to-use solution for removing text boxes. However, it requires you to download and install an add-in, which can be a security risk if you're not careful.
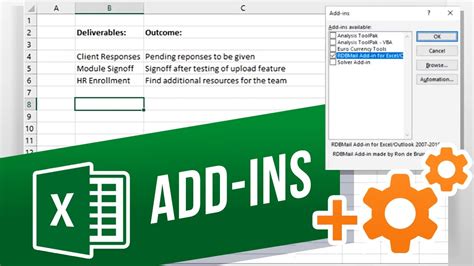
Gallery of Excel Text Box Removal Methods
Excel Text Box Removal Methods
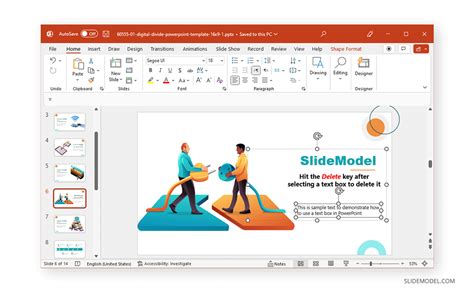
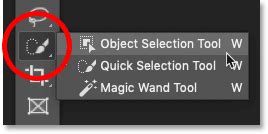
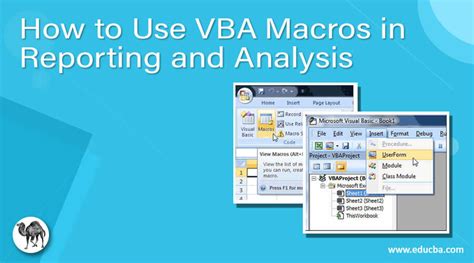
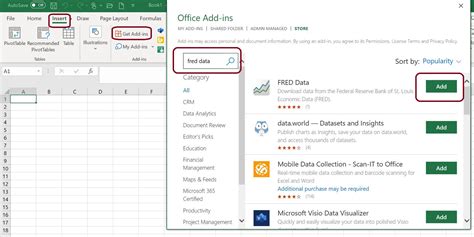
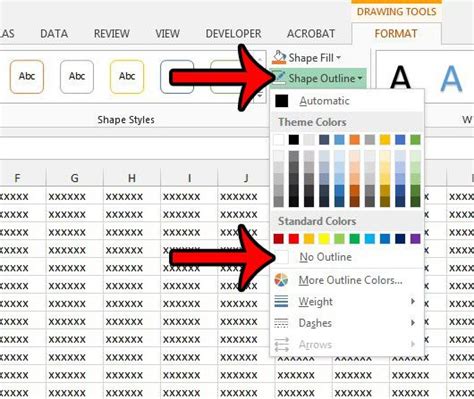
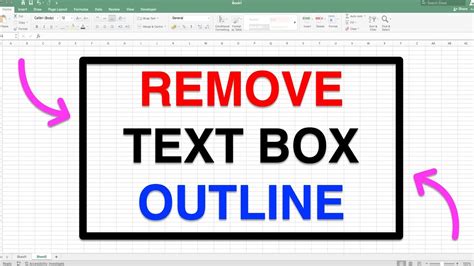
We hope this article has been helpful in showing you how to remove text boxes from Excel. Whether you're a beginner or an advanced user, there's a method that's right for you. Do you have any experience with removing text boxes from Excel? Share your tips and tricks in the comments below!
