Intro
Master Excel VBA with 5 efficient methods to paste values, including Range, Worksheet, and Clipboard objects. Learn how to paste values without formatting, using PasteSpecial, and avoiding errors. Improve your VBA skills and streamline data manipulation with these expert-approved techniques, including data transfer, cell manipulation, and worksheet automation.
Working with Excel VBA can be a powerful way to automate tasks and streamline workflows. One common task that many users need to perform is pasting values into a worksheet. However, there are several ways to accomplish this task in Excel VBA, each with its own benefits and drawbacks. In this article, we will explore five different ways to paste values in Excel VBA.
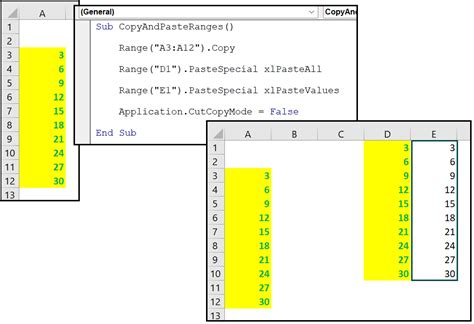
Understanding the Importance of Pasting Values
Before we dive into the different methods for pasting values in Excel VBA, it's essential to understand why this task is so important. When working with formulas and data in Excel, it's not uncommon to need to paste values into a worksheet. This can be useful for a variety of reasons, such as removing formulas, consolidating data, or preparing data for further analysis.
Method 1: Using the PasteSpecial Method
One of the most common ways to paste values in Excel VBA is by using the PasteSpecial method. This method allows you to specify the type of paste you want to perform, including pasting values only.
Sub PasteValues()
Range("A1").Copy
Range("B1").PasteSpecial xlPasteValues
Application.CutCopyMode = False
End Sub
In this example, we copy the value in cell A1 and then use the PasteSpecial method to paste the value into cell B1. The xlPasteValues argument specifies that we want to paste values only.
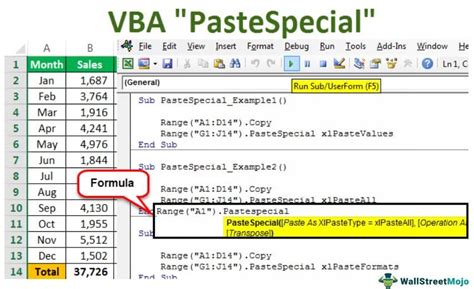
Method 2: Using the Value Property
Another way to paste values in Excel VBA is by using the Value property of a range. This method allows you to set the value of a range directly, without using the clipboard.
Sub PasteValues()
Range("B1").Value = Range("A1").Value
End Sub
In this example, we set the value of cell B1 to the value of cell A1.
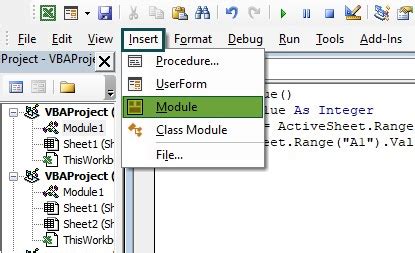
Method 3: Using the Formula Property
If you need to paste a formula as a value, you can use the Formula property of a range. This method allows you to set the formula of a range as a string, which can then be converted to a value.
Sub PasteValues()
Range("B1").Formula = Range("A1").Formula
Range("B1").Value = Range("B1").Value
End Sub
In this example, we set the formula of cell B1 to the formula of cell A1, and then convert the formula to a value using the Value property.
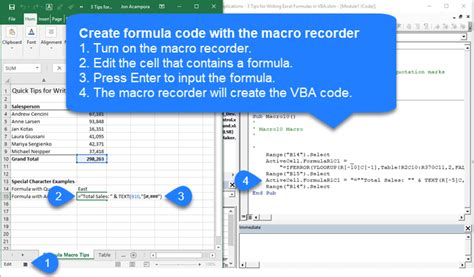
Method 4: Using the TextToColumns Method
If you need to paste values from a text string, you can use the TextToColumns method. This method allows you to split a text string into separate columns, based on a specified delimiter.
Sub PasteValues()
Range("A1").TextToColumns Destination:=Range("B1"), DataType:=xlDelimited, _
TextQualifier:=xlDoubleQuote, ConsecutiveDelimiter:=False, _
Tab:=False, Semicolon:=False, Comma:=True, Space:=False, _
Other:=False, FieldInfo:=Array(Array(1, 1)), TrailingMinusNumbers:=True
End Sub
In this example, we split a text string in cell A1 into separate columns, based on a comma delimiter.
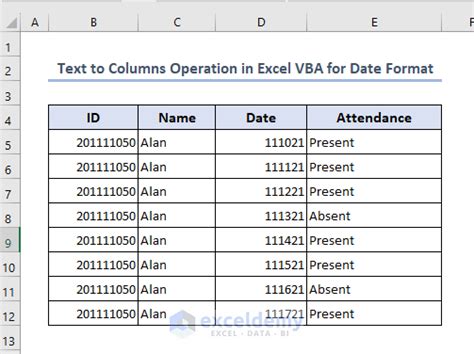
Method 5: Using the Get & Transform Data Feature
Finally, if you are using Excel 2016 or later, you can use the Get & Transform Data feature to paste values from a variety of data sources, including tables, ranges, and external data sources.
Sub PasteValues()
Dim loadData As WorkbookQuery
Set loadData = Workbooks.OpenQuery("C:\Data\Values.xlsx")
Range("B1").Value = loadData.Load( _
Destination:=Range("B1"), _
CreateLinks:=False, _
Editable:=True)
End Sub
In this example, we load data from an external workbook using the Get & Transform Data feature, and then paste the values into cell B1.
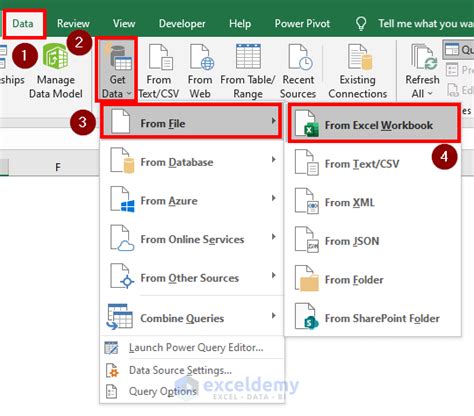
Gallery of Excel VBA Paste Values Methods
Excel VBA Paste Values Methods
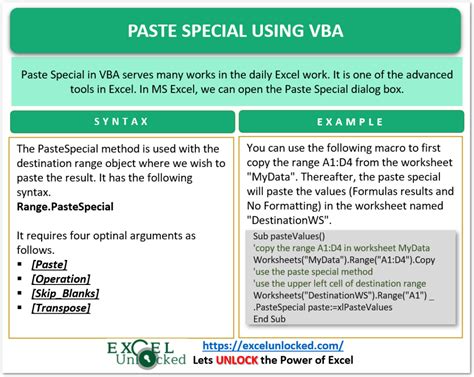
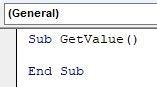
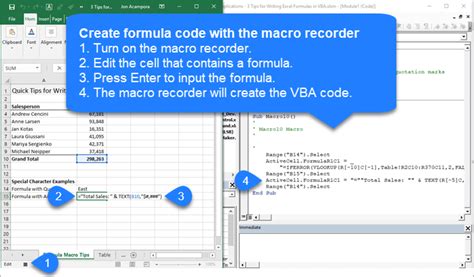
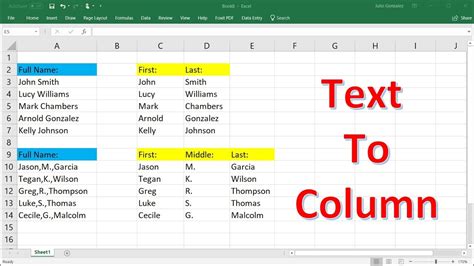
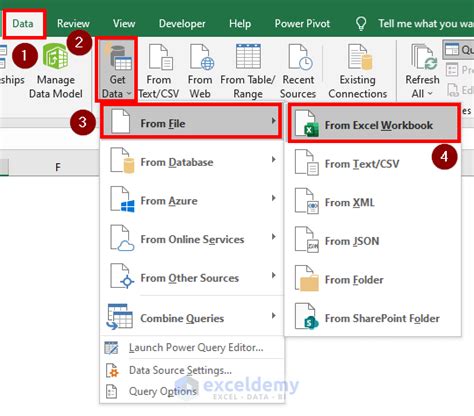
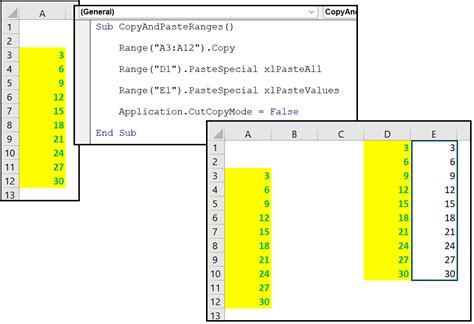
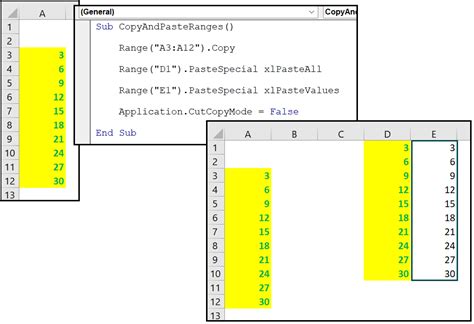
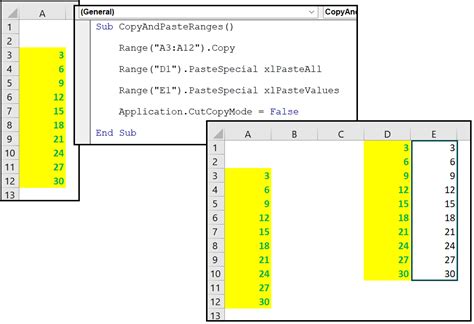
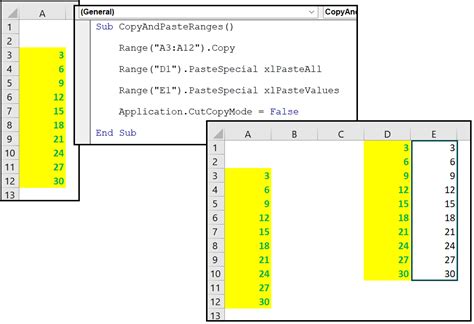
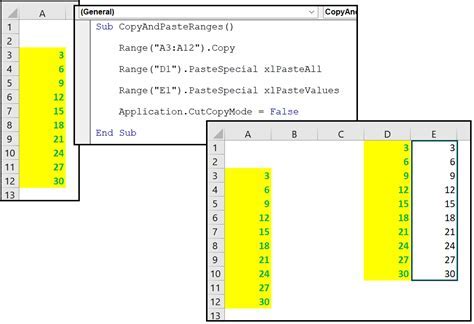
In conclusion, there are several ways to paste values in Excel VBA, each with its own benefits and drawbacks. By understanding the different methods available, you can choose the best approach for your specific needs. Whether you are working with formulas, text strings, or external data sources, there is a method available to help you paste values with ease.
