Intro
Unlock the power of Excels wildcard feature in IF statements. Master the asterisk () and question mark (?) characters to filter and analyze data with ease. Learn how to use wildcard characters in IF formulas to simplify complex searches and enhance your data manipulation skills.
Excel wildcard characters are a powerful tool in Excel formulas, allowing you to search for and match patterns within text strings. One of the most common uses of wildcards is in combination with the IF statement, which enables you to perform conditional logic based on pattern matches. In this article, we'll explore how to use Excel wildcards in IF statements, making complex pattern matching and conditional logic straightforward.
Understanding Excel Wildcard Characters
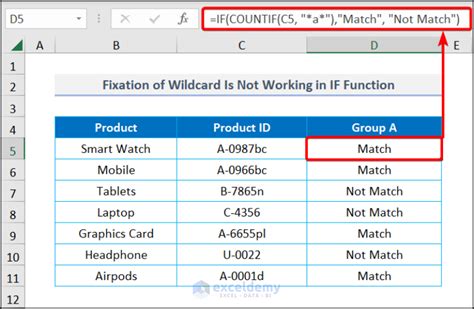
Before diving into using wildcards with IF statements, it's essential to understand the types of wildcard characters available in Excel:
*(asterisk): Matches any sequence of characters (including none).?(question mark): Matches any single character.~(tilde): Used to match the*,?, or~characters themselves (escape characters).
Basic Syntax of IF Statement with Wildcard
The basic syntax of an IF statement in Excel is:
IF(logical_test, [value_if_true], [value_if_false])
To incorporate wildcard characters, you can modify the logical_test argument to include the LIKE operator or the SEARCH function, which supports wildcards.
Using the LIKE Operator with IF
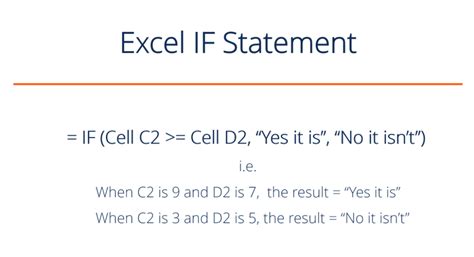
The LIKE operator is not directly available in Excel's formula bar but can be used within the FILTERXML function or VBA. However, for simpler wildcard searches, the SEARCH function is often preferred.
Using the SEARCH Function with IF
IF(ISNUMBER(SEARCH("*specific_text*",A1)), "Found", "Not Found")
This formula checks if the text in cell A1 contains "specific_text". The SEARCH function returns the position of the text within the string, which is a number, so ISNUMBER is used to convert this result into a logical value for the IF statement.
Examples of Wildcard Usage in IF Statements
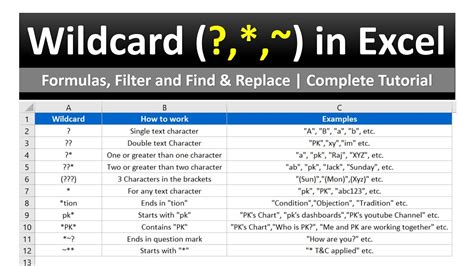
- Exact Match within Text: You want to check if a cell contains the word "excel" anywhere within its text.
=IF(ISNUMBER(SEARCH("excel",A1)), "Excel Found", "Not Found")
- Starts with Specific Text: Check if a cell's text starts with "example".
=IF(LEFT(A1, 7) = "example", "Starts with example", "Does not start with example")
Or, using wildcards:
=IF(ISNUMBER(SEARCH("example*",A1)), "Starts with example", "Does not start with example")
- Ends with Specific Text: Check if a cell's text ends with "example".
=IF(RIGHT(A1, 7) = "example", "Ends with example", "Does not end with example")
Or, using wildcards:
=IF(ISNUMBER(SEARCH("*example",A1)), "Ends with example", "Does not end with example")
Common Mistakes and Best Practices
- Always enclose the wildcard pattern in quotes (
"..."). - Use the
ISNUMBERfunction to ensure the result of theSEARCHfunction is treated as a logical value. - Be mindful of the case sensitivity of your search. If you're looking for a match regardless of case, consider converting both the search term and the text to upper or lower case using the
UPPERorLOWERfunctions.
Gallery of Excel Wildcard IF Statement Examples
Excel Wildcard IF Statement Examples
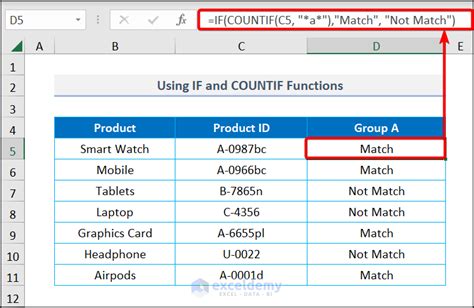
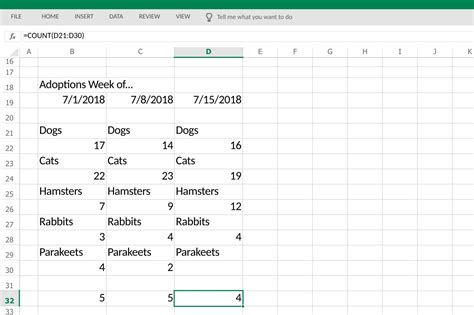
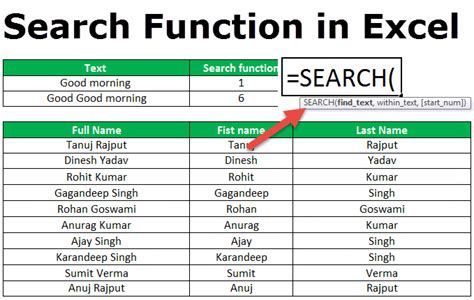
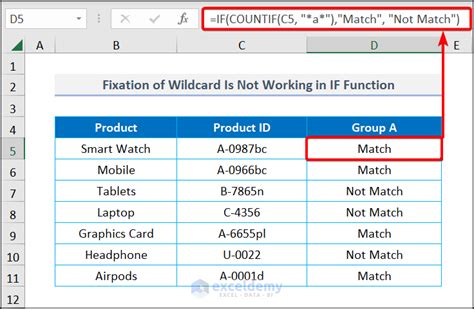
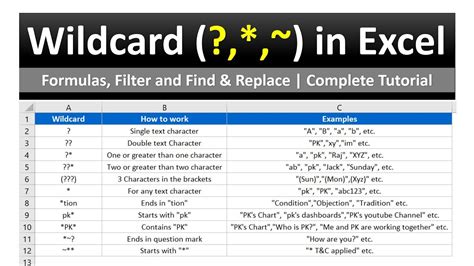

Conclusion and Further Learning
Using Excel wildcard characters in IF statements opens up a world of possibilities for pattern matching and conditional logic in your spreadsheets. By mastering these techniques, you can simplify complex data analysis and manipulation tasks, making you more efficient in your work. For further learning, explore how to combine wildcard searches with other Excel functions, such as INDEX/MATCH or FILTER, to enhance your data analysis capabilities.
If you have any specific scenarios or questions about using wildcards in IF statements, feel free to share in the comments section below.
