Intro
Create a dynamic countdown timer in Excel with a simple formula. Learn how to build a countdown timer using Excel formulas and functions, including the TODAY and NOW functions. Perfect for tracking deadlines, events, or time-sensitive tasks. Discover how to customize your countdown timer with ease.
Creating a countdown timer with Excel formulas can be a useful tool for tracking time-sensitive events, such as project deadlines, meetings, or birthdays. In this article, we will explore how to create a countdown timer using Excel formulas.
Why Use a Countdown Timer in Excel?
A countdown timer in Excel can be beneficial in various situations:
- Tracking project deadlines: Create a countdown timer to monitor the remaining time for a project, helping you stay on track and manage your time effectively.
- Scheduling meetings: Use a countdown timer to keep track of the time remaining before a meeting or appointment.
- Celebrating special occasions: Create a countdown timer to count down the days, hours, minutes, and seconds until a birthday, anniversary, or other special event.
Creating a Countdown Timer with Excel Formulas
To create a countdown timer in Excel, we will use a combination of formulas and formatting. We will assume that you want to create a countdown timer that displays the remaining days, hours, minutes, and seconds until a specific date and time.
Step 1: Enter the Target Date and Time
Enter the target date and time in a cell, for example, cell A1. You can use the format MM/DD/YYYY HH:MM:SS AM/PM or DD/MM/YYYY HH:MM:SS.
Step 2: Calculate the Remaining Time
In another cell, for example, cell B1, enter the following formula:
=A1-NOW()
This formula calculates the remaining time between the current date and time and the target date and time.
Step 3: Format the Remaining Time
To display the remaining time in days, hours, minutes, and seconds, we will use the following formulas:
- Days:
=INT(B1) - Hours:
=HOUR(B1) - Minutes:
=MINUTE(B1) - Seconds:
=SECOND(B1)
You can enter these formulas in separate cells, for example, cells C1, D1, E1, and F1, respectively.
Step 4: Create a Countdown Timer Display
To create a countdown timer display, we will use the formulas from Step 3 and format the cells accordingly. We will use the following format:
Days: 00
Hours: 00
Minutes: 00
Seconds: 00
You can enter these formats in separate cells, for example, cells G1, H1, I1, and J1, respectively.
Step 5: Use a Formula to Update the Countdown Timer
To update the countdown timer automatically, we will use the following formula in cell G1:
=INT(B1)&" Days: "&HOUR(B1)&" Hours: "&MINUTE(B1)&" Minutes: "&SECOND(B1)&" Seconds"
This formula updates the countdown timer display every time the worksheet is recalculated.
Example Output
Here is an example output of the countdown timer:
Days: 10 Hours: 12 Minutes: 30 Seconds: 00
This output will update automatically every time the worksheet is recalculated, showing the remaining time until the target date and time.
Embedding an Image

Creating a Dynamic Countdown Timer
To create a dynamic countdown timer that updates automatically, you can use a combination of formulas and conditional formatting.
Using Conditional Formatting
To highlight the remaining time, you can use conditional formatting. For example, you can use a formula like this:
=B1<0
This formula highlights the cells that display the remaining time in red when the remaining time is less than zero.
Using a Formula to Update the Formatting
To update the formatting automatically, you can use a formula like this:
=IF(B1<0,"Yes","No")
This formula updates the formatting every time the worksheet is recalculated.
Embedding an Image
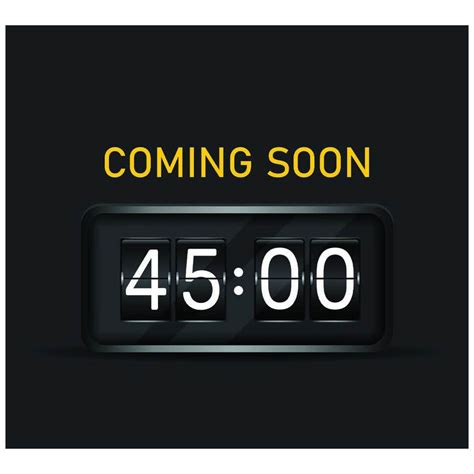
Countdown Timer Variations
There are several variations of countdown timers that you can create using Excel formulas. Here are a few examples:
- Countdown Timer with a Specific End Date: Create a countdown timer that counts down to a specific end date, such as a project deadline or a meeting.
- Countdown Timer with a Repeating Interval: Create a countdown timer that counts down to a repeating interval, such as a weekly or monthly meeting.
- Countdown Timer with a Custom Format: Create a countdown timer with a custom format, such as a countdown timer that displays the remaining time in days, hours, minutes, and seconds.
Gallery of Countdown Timer Examples
Countdown Timer Examples



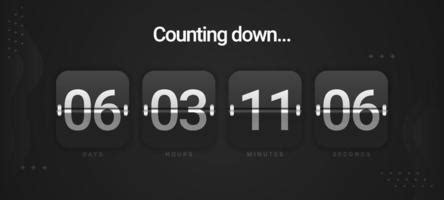
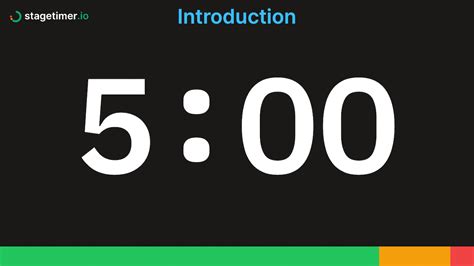

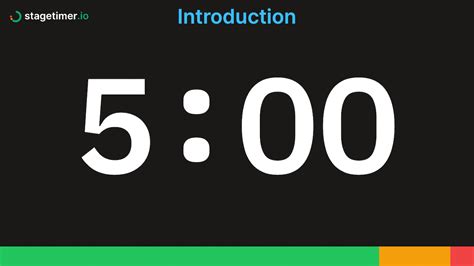

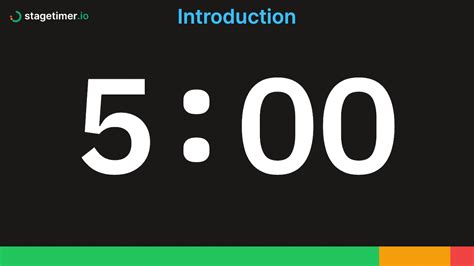
Conclusion
In this article, we have explored how to create a countdown timer using Excel formulas. We have discussed the importance of creating a countdown timer, the steps involved in creating a countdown timer, and various variations of countdown timers. We have also provided a gallery of countdown timer examples to inspire you to create your own countdown timer.
