When working with data in Excel, it's not uncommon to find yourself needing to identify the last non-empty cell in a column. This can be particularly useful when you're dealing with dynamic data ranges, where the number of entries can change. Finding the last non-empty cell allows you to accurately select or manipulate data without including blank cells. Here are five methods to achieve this in Excel:
Understanding the Importance of Identifying the Last Non-Empty Cell
Before diving into the methods, it's crucial to understand why identifying the last non-empty cell is beneficial. It helps in creating dynamic ranges for formulas, ensuring accuracy in calculations by excluding blank cells, and simplifies data management by providing a clear boundary for data manipulation.
Method 1: Using the Ctrl + End Shortcut
The simplest way to find the last non-empty cell in a column is by using the keyboard shortcut Ctrl + End. This shortcut directly takes you to the last cell that contains data in the worksheet. If you're specifically looking for the last non-empty cell in a column, make sure to select a cell in that column before pressing Ctrl + End.
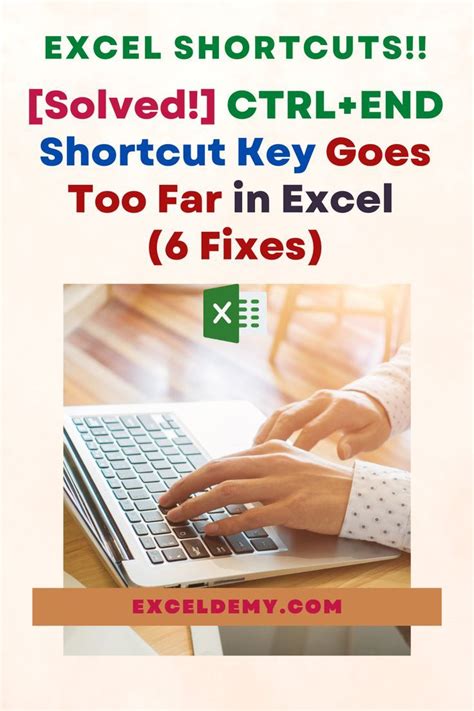
Method 2: Using the VLOOKUP Function
While primarily used for vertical lookups, the VLOOKUP function can also help identify the last non-empty cell in a column by exploiting its ability to search for a value that is likely not present in the column, thus returning the last value it encounters.
=VLOOKUP(2, A:A, 1, FALSE)
This formula searches for the value "2" in column A. By setting the col_index_num to 1 and range_lookup to FALSE, it effectively returns the last value in the column.
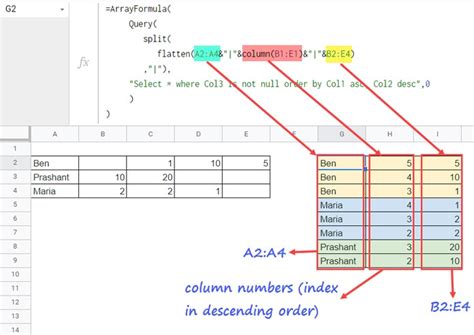
Method 3: Using the LOOKUP Function
Similar to VLOOKUP, the LOOKUP function can be used to find the last non-empty cell by searching for a value that is not present.
=LOOKUP(2, 1/(A:A<>""), A:A)
This formula looks for the value "2" in a constructed array of 1s where the cell in column A is not blank, effectively returning the last non-empty cell value.

Method 4: Using the INDEX/MATCH Function Combination
This method involves combining the INDEX and MATCH functions to achieve a similar result. The MATCH function looks for the relative position of the last non-empty cell, and the INDEX function returns the value at that position.
=INDEX(A:A, MATCH(2, 1/(A:A<>""), 1))
This formula uses MATCH to find the position of the last non-empty cell (by looking for a match of "2" in an array that represents non-empty cells) and INDEX to return the value at that position.
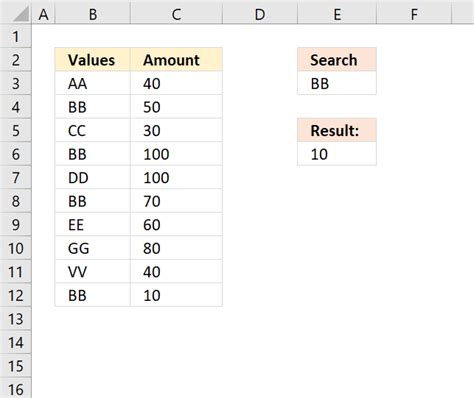
Method 5: Using VBA Macro
For those comfortable with VBA, creating a macro can provide a more direct way to find and select the last non-empty cell in a column.
Sub SelectLastNonEmptyCell()
Dim lastRow As Long
lastRow = Cells(Rows.Count, "A").End(xlUp).Row
Range("A" & lastRow).Select
End Sub
This macro defines a subroutine that finds the last row with data in column A and selects the cell.
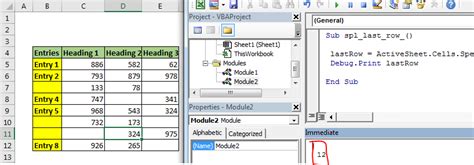
Gallery of Finding Last Non-Empty Cell Methods
Last Non-Empty Cell Methods Gallery
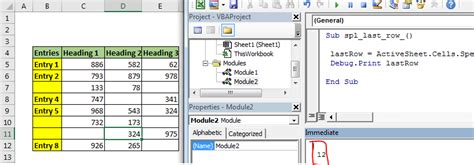
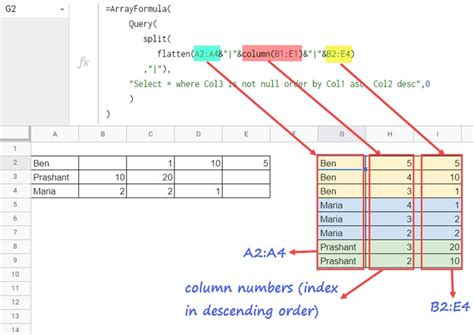
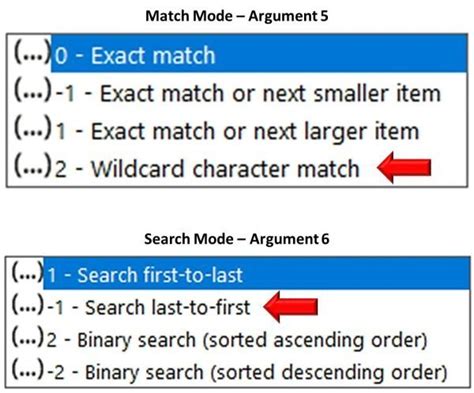
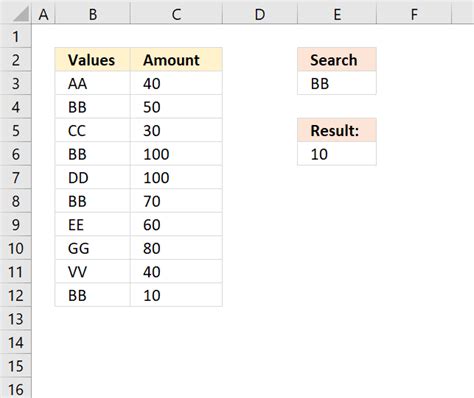
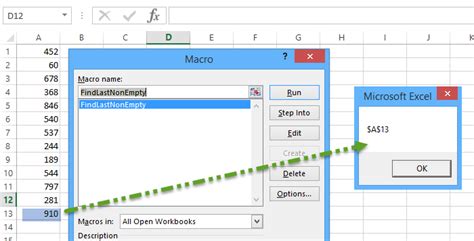
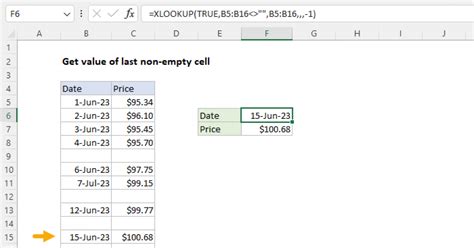
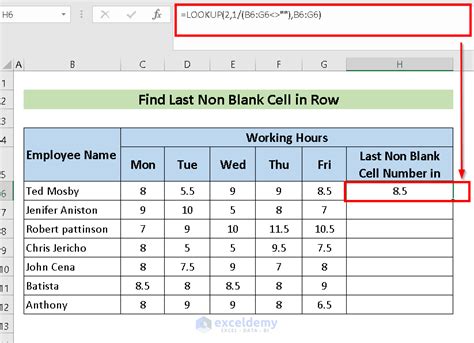
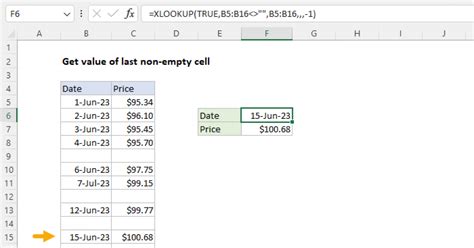
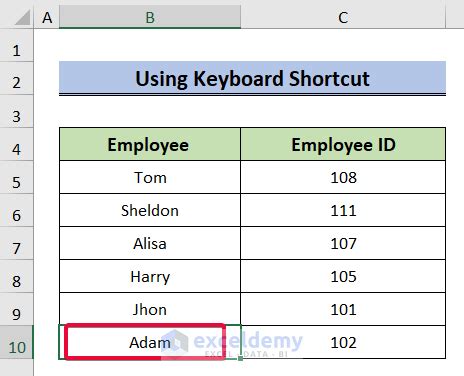
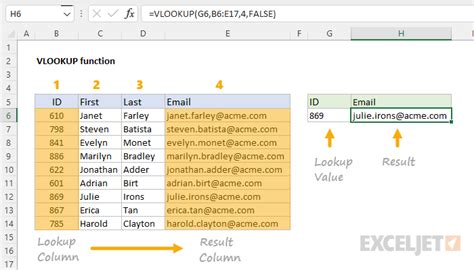
Each of these methods has its own advantages, depending on the specific requirements of your task and your comfort level with Excel formulas and VBA macros. Whether you prefer a quick shortcut or a more formulaic approach, there's a way to efficiently find the last non-empty cell in any column of your Excel spreadsheet.
