Intro
Unlock the power of Word Macros with expert examples and uses. Discover how to automate tasks, boost productivity, and enhance document management with VBA macros. Learn to create custom solutions, from simple formatting to complex workflows, and master Word automation with our comprehensive guide to macro programming and applications.
Mastering Word Macros is an essential skill for any serious Microsoft Word user. Macros can automate repetitive tasks, simplify complex processes, and significantly boost productivity. In this article, we'll delve into the world of Word Macros, exploring their benefits, types, and practical applications. We'll also provide step-by-step instructions on how to create and use them.
The Power of Word Macros
Word Macros are a series of commands that can be executed with a single click or keystroke. They're like a mini-program that automates a specific task or set of tasks within Microsoft Word. By mastering Word Macros, you can streamline your workflow, reduce errors, and focus on more creative and strategic aspects of your work.
Types of Word Macros
There are two primary types of Word Macros:
- Visual Basic for Applications (VBA) Macros: These are the most powerful type of Macro, allowing you to create complex scripts using Visual Basic for Applications (VBA) programming language.
- Recorder Macros: These are simpler Macros that record a series of actions as you perform them, allowing you to automate basic tasks.
Creating a VBA Macro
To create a VBA Macro, follow these steps:
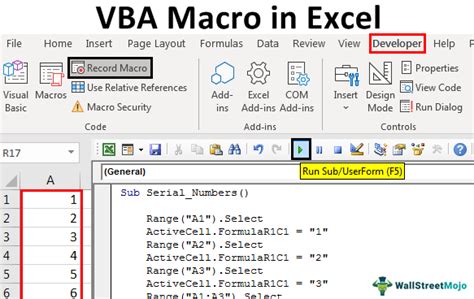
- Press
Alt + F11to open the Visual Basic Editor. - In the Editor, click
Insert>Moduleto create a new module. - In the module window, type
Subfollowed by the name of your Macro (e.g.,Sub HelloWorld). - Type the code for your Macro, using VBA syntax and commands.
- Click
Run>Run Sub/UserFormto test your Macro.
Recording a Macro
To record a Macro, follow these steps:
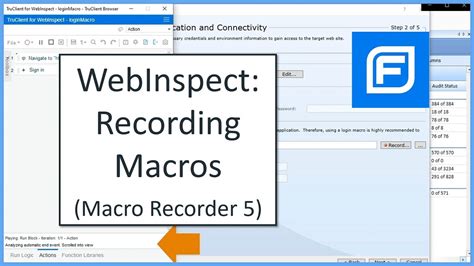
- Go to
Developer>Record Macro. - In the
Record Macrodialog box, choose a name for your Macro and select a storage location. - Perform the actions you want to record, such as formatting text or inserting a table.
- Click
Stop Recordingto save your Macro.
Practical Applications of Word Macros
Word Macros can be used in a variety of ways to automate tasks, improve productivity, and enhance document creation. Here are some examples:
- Automating Repetitive Tasks: Use Macros to automate tasks such as formatting text, inserting images, or creating tables.
- Streamlining Document Creation: Create Macros to generate boilerplate text, insert company logos, or apply standard formatting.
- Enhancing Collaboration: Use Macros to automate tasks such as comparing documents, tracking changes, or creating summaries.
Real-World Examples of Word Macros
Here are some real-world examples of Word Macros in action:
- Automating Invoicing: A small business uses a Macro to generate invoices, automatically populating customer information, dates, and totals.
- Standardizing Reports: A marketing team creates a Macro to format and standardize reports, ensuring consistency across all documents.
- Simplifying Data Entry: A data entry clerk uses a Macro to automate data entry tasks, such as formatting dates and phone numbers.
Troubleshooting and Debugging Macros
When working with Macros, you may encounter errors or issues. Here are some tips for troubleshooting and debugging:
- Check Syntax: Ensure that your VBA code is free of syntax errors.
- Use Debugging Tools: Use the Visual Basic Editor's debugging tools to identify and fix errors.
- Test and Iterate: Test your Macro thoroughly and make adjustments as needed.
Security and Best Practices
When working with Macros, it's essential to follow best practices and ensure security:
- Enable Macro Security: Ensure that Macro security is enabled in Microsoft Word to prevent unauthorized access.
- Use Secure Storage: Store your Macros in a secure location, such as a trusted folder or network drive.
- Use Strong Passwords: Use strong passwords to protect your Macro-enabled documents.
Conclusion
Mastering Word Macros is a valuable skill that can significantly boost productivity and efficiency. By understanding the types of Macros, creating and using them, and following best practices, you can unlock the full potential of Microsoft Word. Whether you're a beginner or an experienced user, Word Macros can help you automate tasks, simplify processes, and achieve more in less time.
Word Macros Image Gallery
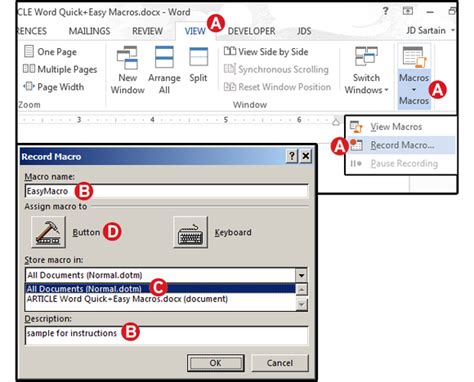
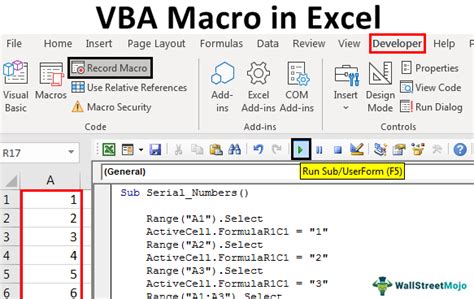
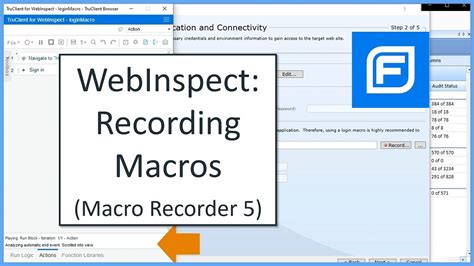
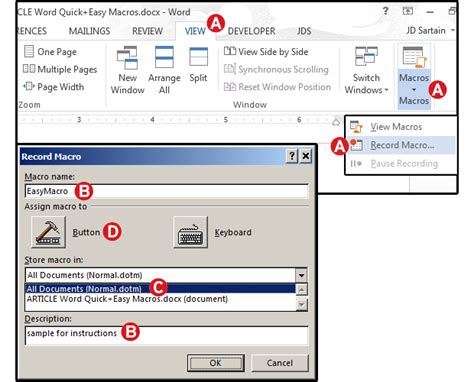
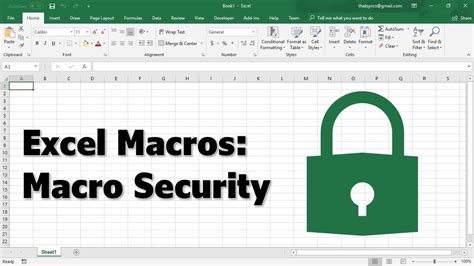
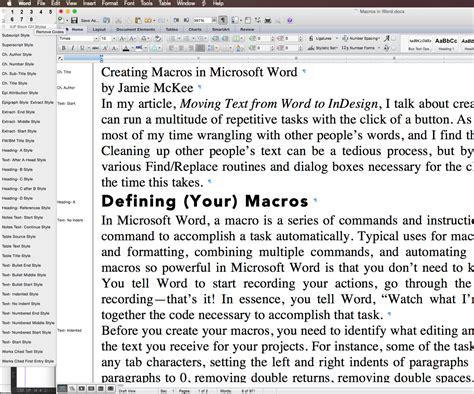
We hope you found this article informative and helpful in your journey to mastering Word Macros. If you have any questions or comments, please feel free to share them below.
