Intro
Unlock the power of VBA loops and discover how to master the For Each Sheet in Workbook technique. Learn to efficiently iterate through worksheets, automate tasks, and boost productivity in Excel. Explore loops, worksheet objects, and error handling to take your VBA skills to the next level.
VBA loops are a crucial part of any Excel automation project, allowing you to iterate through data, perform actions, and make decisions based on conditions. One of the most commonly used loops in VBA is the For Each loop, which enables you to cycle through a collection of objects, such as worksheets in a workbook. In this article, we'll delve into the world of VBA loops, focusing on the For Each loop and its application in iterating through sheets in a workbook.
Why Use VBA Loops?
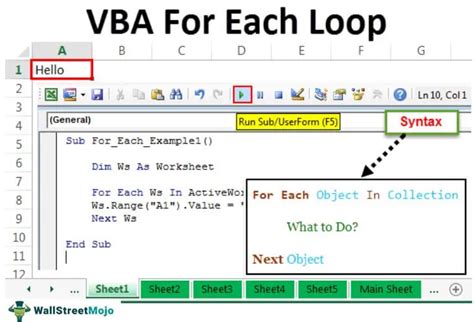
VBA loops are essential in Excel automation because they allow you to:
- Perform repetitive tasks without manual intervention
- Iterate through large datasets with ease
- Make decisions based on conditions and take actions accordingly
- Automate tasks that would otherwise be time-consuming and prone to errors
Understanding the For Each Loop
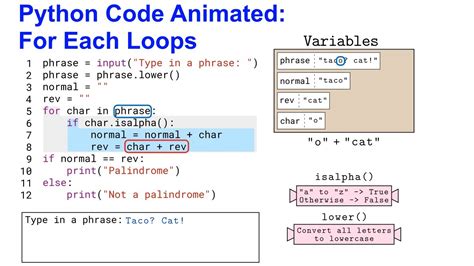
The For Each loop is a type of loop that allows you to iterate through a collection of objects, such as worksheets, charts, or pivot tables. The basic syntax of a For Each loop is:
For Each [object] In [collection]
[code to execute]
Next [object]
In the context of iterating through sheets in a workbook, the For Each loop would look like this:
For Each ws In ThisWorkbook.Worksheets
[code to execute]
Next ws
Mastering For Each Sheet In Workbook
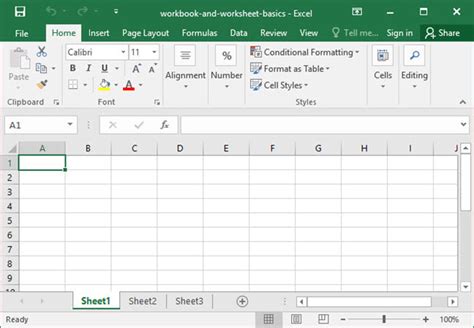
Now that we've covered the basics of the For Each loop, let's explore some practical examples of how to use it to iterate through sheets in a workbook.
Example 1: Looping Through All Sheets
The following code loops through all sheets in the active workbook and prints the sheet name to the Immediate window:
Sub LoopThroughAllSheets()
For Each ws In ThisWorkbook.Worksheets
Debug.Print ws.Name
Next ws
End Sub
Example 2: Looping Through Specific Sheets
If you want to loop through specific sheets, you can modify the code to use a Select Case statement:
Sub LoopThroughSpecificSheets()
For Each ws In ThisWorkbook.Worksheets
Select Case ws.Name
Case "Sheet1", "Sheet2", "Sheet3"
[code to execute]
End Select
Next ws
End Sub
Example 3: Looping Through Sheets Based on Conditions
You can also loop through sheets based on conditions, such as sheet type or visibility:
Sub LoopThroughSheetsBasedOnConditions()
For Each ws In ThisWorkbook.Worksheets
If ws.Type = xlWorksheet And ws.Visible = True Then
[code to execute]
End If
Next ws
End Sub
Best Practices for Using For Each Loops
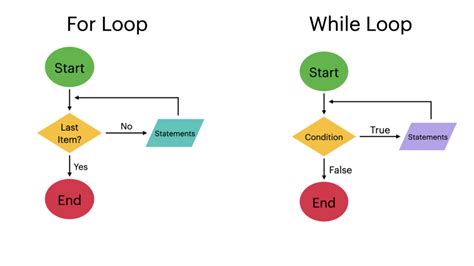
When using For Each loops, keep the following best practices in mind:
- Use meaningful variable names to make your code more readable
- Keep your code concise and focused on a single task
- Avoid using
For Eachloops with large datasets, as they can be slow - Use
Forloops instead ofFor Eachloops when iterating through arrays or collections with a fixed size
Common Errors and Troubleshooting
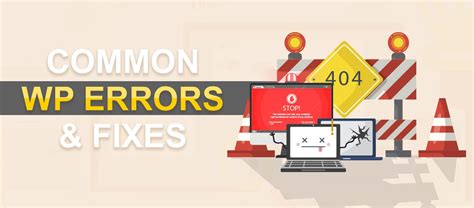
When working with For Each loops, you may encounter errors such as:
- "Object not set" error: This error occurs when the object you're trying to loop through is not set or is null.
- "Type mismatch" error: This error occurs when you're trying to loop through an object that is not a collection.
To troubleshoot these errors, check that:
- The object you're trying to loop through is set and not null
- The object is a collection and can be iterated through using a
For Eachloop
Gallery of VBA Loops Examples
VBA Loops Examples
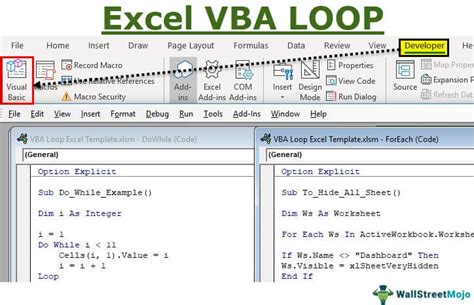
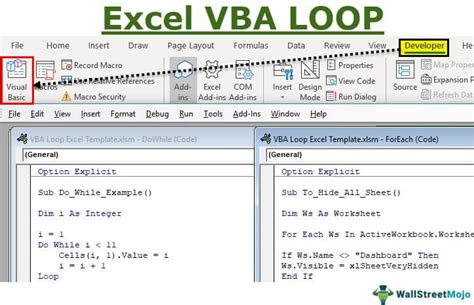
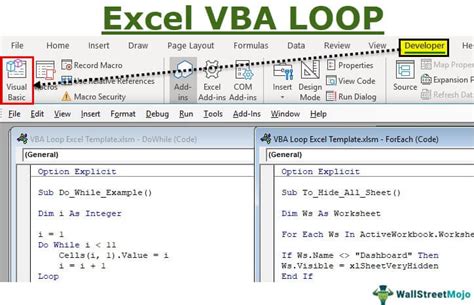
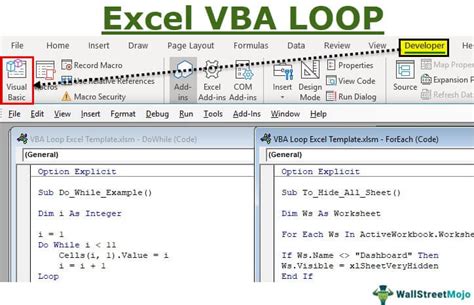
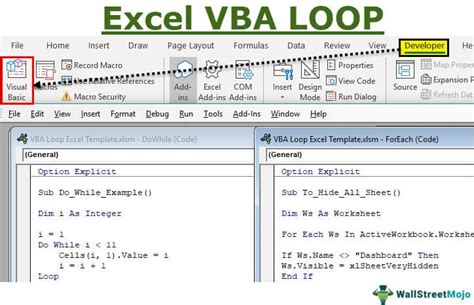
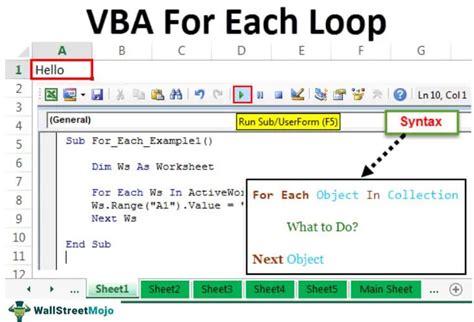
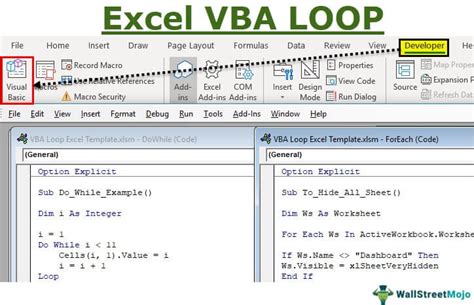
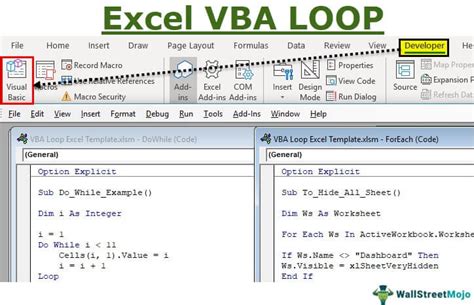
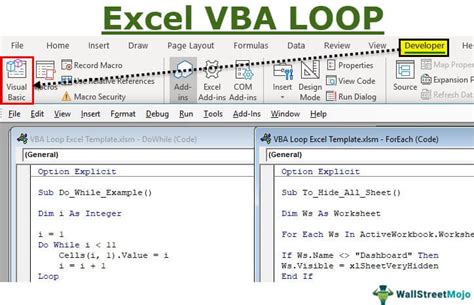
We hope this article has provided you with a comprehensive understanding of VBA loops, specifically the For Each loop, and its application in iterating through sheets in a workbook. With practice and patience, you'll become proficient in using VBA loops to automate tasks and streamline your workflow.
What's your experience with VBA loops? Share your thoughts and questions in the comments below!
