Formatting large numbers in Excel can be a challenge, especially when working with millions or billions of dollars. Proper formatting not only makes your data more readable but also helps to avoid errors and misinterpretations. In this article, we will explore five ways to format millions in Excel, making it easier to work with large numbers.
Why Format Large Numbers in Excel?
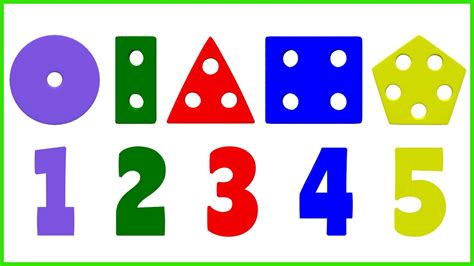
When working with large numbers, it's essential to format them correctly to ensure accuracy and readability. Excel provides various formatting options to make your data more manageable and easier to understand. By formatting large numbers, you can:
- Improve readability: Large numbers can be overwhelming and difficult to read. Formatting them correctly makes it easier to understand the data.
- Avoid errors: Incorrect formatting can lead to errors in calculations and analysis.
- Enhance data analysis: Proper formatting enables you to analyze large numbers more effectively.
1. Using the Comma Style
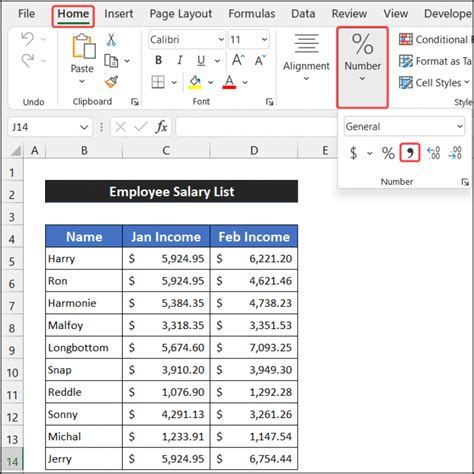
The Comma Style is a simple and effective way to format large numbers in Excel. To apply the Comma Style, follow these steps:
- Select the cells containing the large numbers.
- Go to the Home tab in the Excel ribbon.
- Click on the Number group and select the Comma Style button.
- The numbers will be formatted with commas separating the thousands, millions, and billions.
For example, the number 1,000,000 will be displayed as 1,000,000.
2. Using the Accounting Number Format
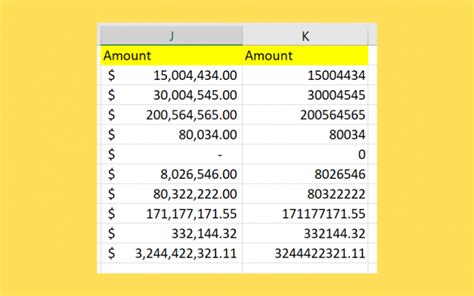
The Accounting Number Format is another way to format large numbers in Excel. This format is useful for financial data and displays the numbers with commas and a currency symbol. To apply the Accounting Number Format, follow these steps:
- Select the cells containing the large numbers.
- Go to the Home tab in the Excel ribbon.
- Click on the Number group and select the Accounting Number Format button.
- The numbers will be formatted with commas, a currency symbol, and decimal places.
For example, the number 1,000,000 will be displayed as $1,000,000.00.
3. Using Custom Number Formats
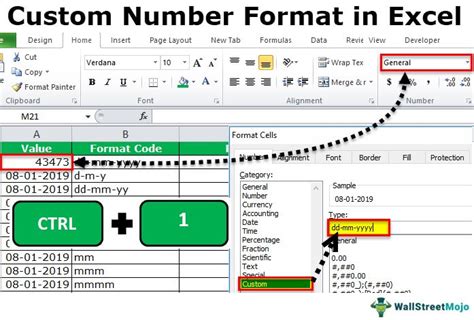
Custom Number Formats allow you to create your own formatting rules for large numbers. To apply a Custom Number Format, follow these steps:
- Select the cells containing the large numbers.
- Go to the Home tab in the Excel ribbon.
- Click on the Number group and select the More Number Formats button.
- In the Format Cells dialog box, select the Custom category.
- Enter a custom format code in the Type field. For example, to display millions with two decimal places, enter #,##0.00M.
- Click OK to apply the custom format.
For example, the number 1,000,000 will be displayed as 1.00M.
4. Using the Millions and Billions Suffixes
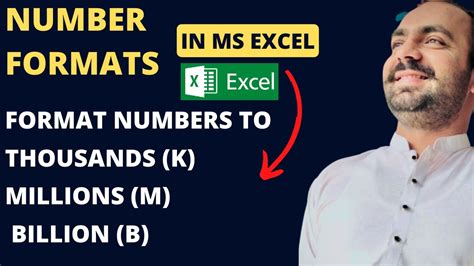
Excel provides suffixes for millions and billions, which can be used to format large numbers. To apply the Millions and Billions Suffixes, follow these steps:
- Select the cells containing the large numbers.
- Go to the Home tab in the Excel ribbon.
- Click on the Number group and select the More Number Formats button.
- In the Format Cells dialog box, select the Custom category.
- Enter a custom format code in the Type field. For example, to display millions with a suffix, enter #,##0.00M.
- Click OK to apply the custom format.
For example, the number 1,000,000 will be displayed as 1.00M.
5. Using VBA Macros
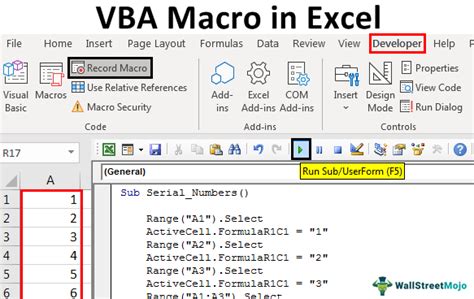
VBA Macros can be used to automate the formatting of large numbers in Excel. To create a VBA Macro, follow these steps:
- Open the Visual Basic Editor by pressing Alt + F11 or by navigating to Developer > Visual Basic.
- Create a new module by clicking Insert > Module.
- Enter a VBA code to format the large numbers. For example:
Range("A1:A10").NumberFormat = "#,##0.00M"
- Save the module by clicking File > Save.
- Run the macro by clicking Developer > Macros and selecting the macro.
For example, the number 1,000,000 will be displayed as 1.00M.
Excel Formatting Gallery
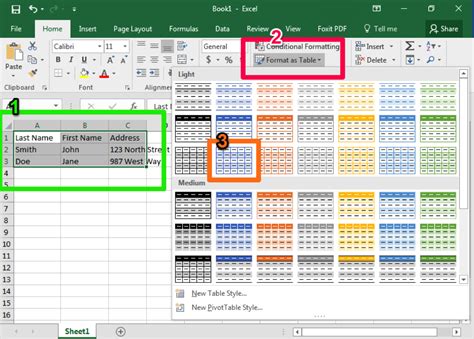
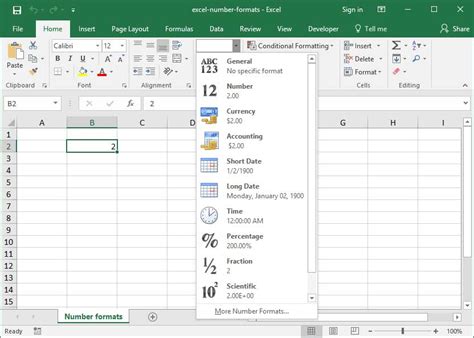
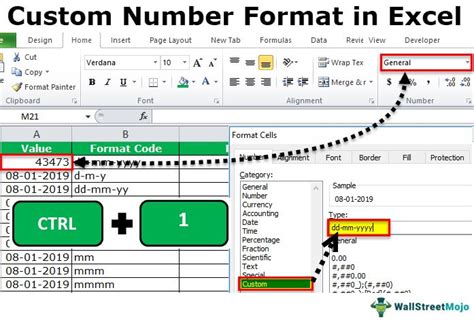
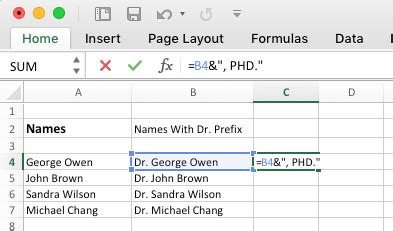

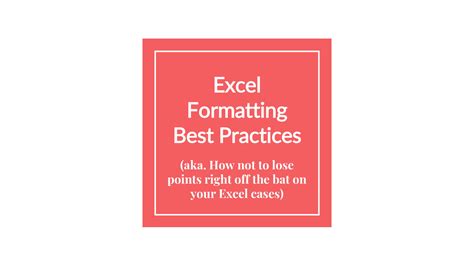
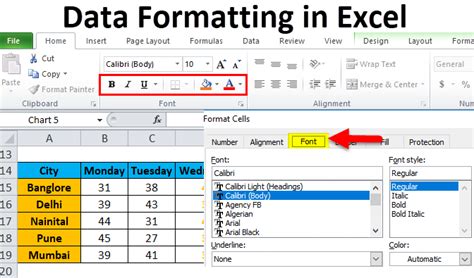
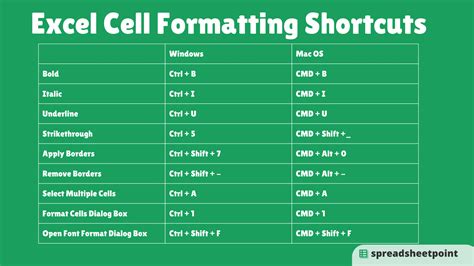

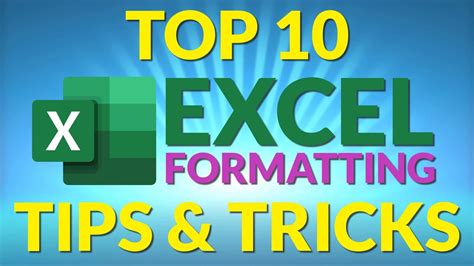
By following these five methods, you can format millions in Excel effectively and make your data more readable and manageable. Remember to use the formatting options that best suit your needs and to always check your data for accuracy.
