Intro
Master the art of formatting true false values in Excel with ease! Learn how to display boolean data as Yes or No, True or False, or customize it to your needs. Discover simple and effective methods to format true false in Excel, including using IF functions, conditional formatting, and more.
Formatting true false in Excel can be a bit tricky, but don't worry, we've got you covered. In this article, we'll show you how to easily format true false in Excel, making your data more readable and easier to analyze.
The Importance of Formatting True False in Excel
When working with true false data in Excel, it's essential to format it correctly to avoid confusion and ensure accurate analysis. By default, Excel displays true false values as "TRUE" or "FALSE," which can be cumbersome to read, especially when dealing with large datasets. Proper formatting can help you quickly identify true or false values, making it easier to make informed decisions.
Understanding True False Values in Excel
Before we dive into formatting, let's quickly understand how true false values work in Excel. True false values are a type of logical value that can be either TRUE or FALSE. These values are often used in conditional statements, such as IF statements, to perform specific actions based on conditions.
Formatting True False in Excel
Now that we understand the importance and basics of true false values, let's move on to formatting them in Excel.
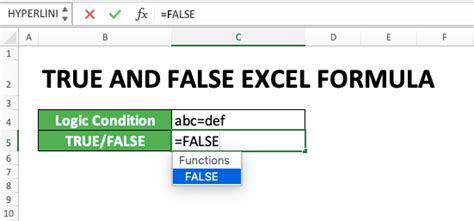
Method 1: Using the TEXT Function
One way to format true false values in Excel is by using the TEXT function. This function allows you to convert true false values into custom text, such as "Yes" or "No."
- Select the cell containing the true false value.
- Go to the Formula Bar and type
=TEXT(A1,"Yes";"No"), where A1 is the cell containing the true false value. - Press Enter to apply the formula.
Method 2: Using Conditional Formatting
Another way to format true false values in Excel is by using Conditional Formatting. This method allows you to highlight cells based on conditions, making it easier to identify true or false values.
- Select the range of cells containing the true false values.
- Go to the Home tab and click on Conditional Formatting.
- Select "Highlight Cells Rules" and then "Equal to."
- In the Format values where this formula is true field, type
=A1=TRUE, where A1 is the first cell containing a true false value. - Click on the Format button and select a highlight color.
- Click OK to apply the formatting.
Method 3: Using Custom Number Formatting
You can also format true false values in Excel by using custom number formatting. This method allows you to display custom text for true false values.
- Select the cell containing the true false value.
- Right-click on the cell and select Format Cells.
- In the Format Cells dialog box, select the Number tab.
- In the Category field, select Custom.
- In the Type field, type
TRUE;"Yes";"No"and click OK.
Benefits of Formatting True False in Excel
Formatting true false values in Excel has several benefits, including:
- Improved Readability: Proper formatting makes it easier to read and understand true false values.
- Easier Analysis: Formatting true false values can help you quickly identify patterns and trends in your data.
- Reduced Errors: By using custom formatting, you can reduce errors caused by misinterpreting true false values.
Common Mistakes to Avoid
When formatting true false values in Excel, there are a few common mistakes to avoid:
- Using the Wrong Formula: Make sure to use the correct formula when formatting true false values.
- Not Testing the Formatting: Always test your formatting to ensure it works as expected.
- Not Using Custom Formatting: Custom formatting can help you display true false values in a more readable format.
Conclusion
Formatting true false values in Excel is a simple yet powerful way to improve the readability and analysis of your data. By using the methods outlined in this article, you can easily format true false values in Excel and make your data more actionable.
Take Action
- Try out the methods outlined in this article to format true false values in your Excel spreadsheet.
- Experiment with different formatting options to find the one that works best for you.
- Share your experiences with formatting true false values in the comments below.
Formatting True False in Excel Image Gallery
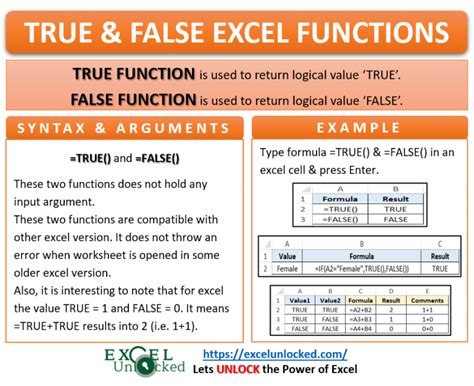

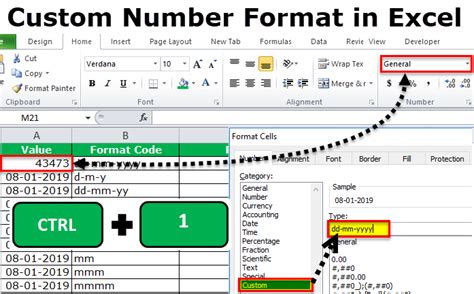
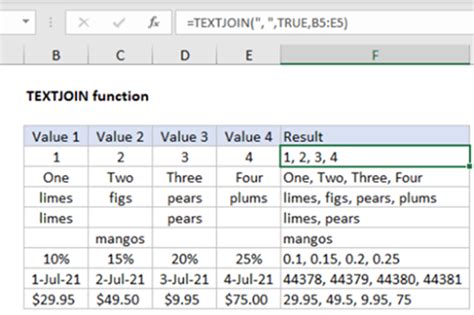
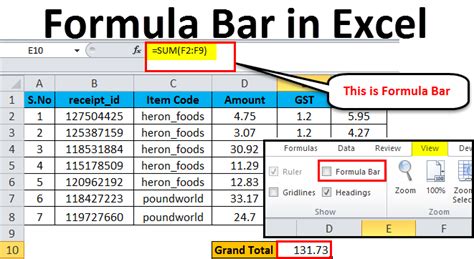
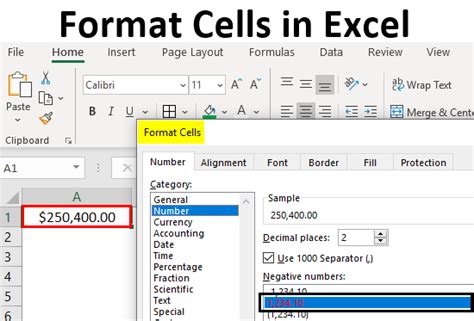
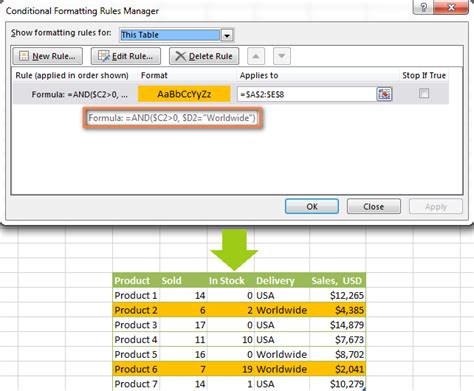
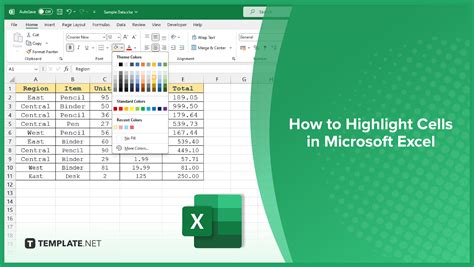
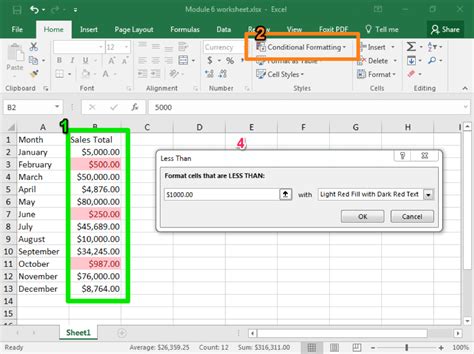
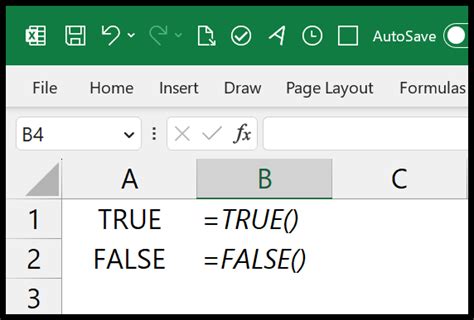
FAQs
- Q: How do I format true false values in Excel? A: You can format true false values in Excel using the TEXT function, Conditional Formatting, or Custom Number Formatting.
- Q: What is the benefit of formatting true false values in Excel? A: Formatting true false values in Excel improves readability, easier analysis, and reduces errors.
- Q: How do I use Conditional Formatting to format true false values in Excel? A: Select the range of cells, go to the Home tab, click on Conditional Formatting, and select "Highlight Cells Rules" and then "Equal to."
