Calculating age in Excel can be a useful skill, especially when working with datasets that involve dates of birth or ages. Whether you're managing employee data, tracking student information, or analyzing customer demographics, calculating age can provide valuable insights. In this article, we'll explore five different ways to calculate age in Excel, from simple formulas to more complex functions.
Why Calculate Age in Excel?
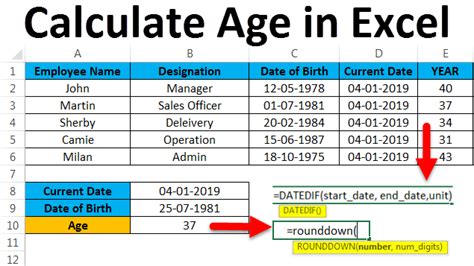
Calculating age in Excel can help you:
- Determine eligibility for age-related benefits or services
- Analyze age trends in a population or dataset
- Identify age gaps in a customer base or target market
- Create personalized content or offers based on age ranges
- Automate age-related calculations, saving time and reducing errors
Method 1: Using the DATEDIF Function
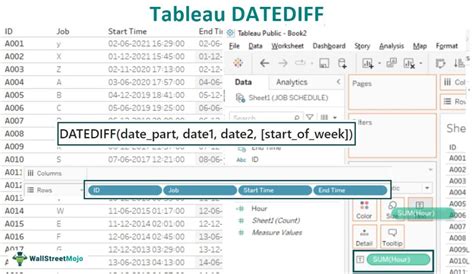
The DATEDIF function is a powerful tool for calculating age in Excel. The syntax is:
DATEDIF(start_date, end_date, unit)
Where:
- start_date is the date of birth
- end_date is the current date or a specific date
- unit is the unit of time (e.g., "D" for days, "M" for months, "Y" for years)
For example, to calculate the age in years, you can use:
DATEDIF(A2, TODAY(), "Y")
Assuming the date of birth is in cell A2.
Advantages and Limitations
- Advantages:
- Easy to use and understand
- Can calculate age in different units (days, months, years)
- Limitations:
- May not work correctly for dates before January 1, 1900
- Can be slow for large datasets
Method 2: Using the YEARFRAC Function
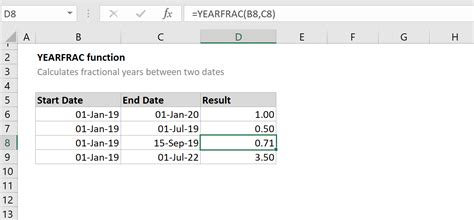
The YEARFRAC function calculates the fraction of a year between two dates. The syntax is:
YEARFRAC(start_date, end_date, [basis])
Where:
- start_date is the date of birth
- end_date is the current date or a specific date
- basis is the day count basis (optional)
For example, to calculate the age in years, you can use:
YEARFRAC(A2, TODAY())
Assuming the date of birth is in cell A2.
Advantages and Limitations
- Advantages:
- Can calculate age as a decimal value
- Can be used for financial calculations
- Limitations:
- May not work correctly for dates before January 1, 1900
- Can be slow for large datasets
Method 3: Using the TODAY Function
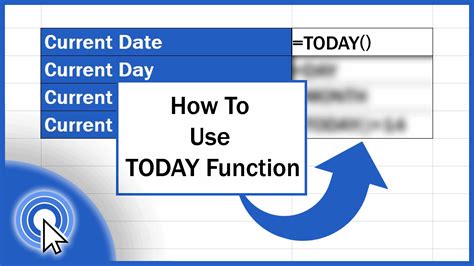
The TODAY function returns the current date. You can use it to calculate age by subtracting the date of birth from the current date. The syntax is:
TODAY()
For example, to calculate the age in years, you can use:
=(TODAY()-A2)/365
Assuming the date of birth is in cell A2.
Advantages and Limitations
- Advantages:
- Simple and easy to use
- Works for dates before January 1, 1900
- Limitations:
- May not be accurate for dates close to the current date
- Does not account for leap years
Method 4: Using VBA Macros
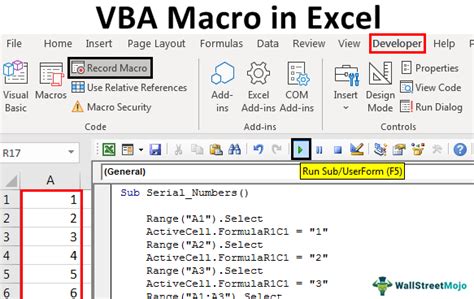
You can create a VBA macro to calculate age in Excel. This method requires programming knowledge, but provides more flexibility and customization options.
For example, you can create a macro that calculates age in years, months, and days:
Sub CalculateAge() Dim dob As Date Dim today As Date Dim age As Integer
dob = Range("A2").Value
today = Date
age = DateDiff("yyyy", dob, today)
Range("B2").Value = age
End Sub
Advantages and Limitations
- Advantages:
- Provides more flexibility and customization options
- Can be used for complex calculations
- Limitations:
- Requires programming knowledge
- Can be slow for large datasets
Method 5: Using Power Query
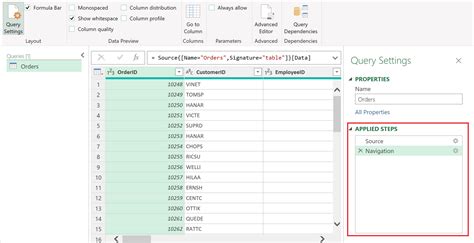
Power Query is a powerful tool for data manipulation and analysis. You can use it to calculate age in Excel by creating a custom column.
For example, you can create a column that calculates age in years:
= Date.Year([Date of Birth]) - Date.Year(Today())
Advantages and Limitations
- Advantages:
- Provides more flexibility and customization options
- Can be used for complex calculations
- Limitations:
- Requires knowledge of Power Query
- Can be slow for large datasets
Gallery of Age Calculations
Age Calculations Image Gallery
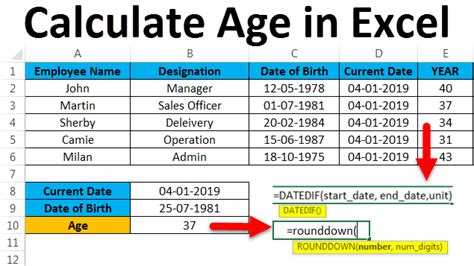
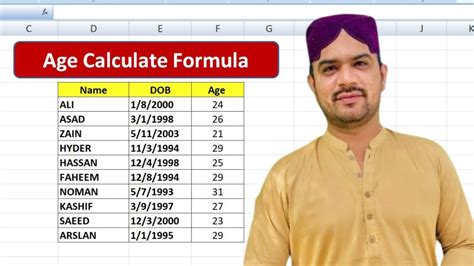
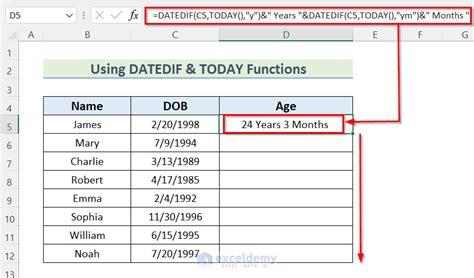
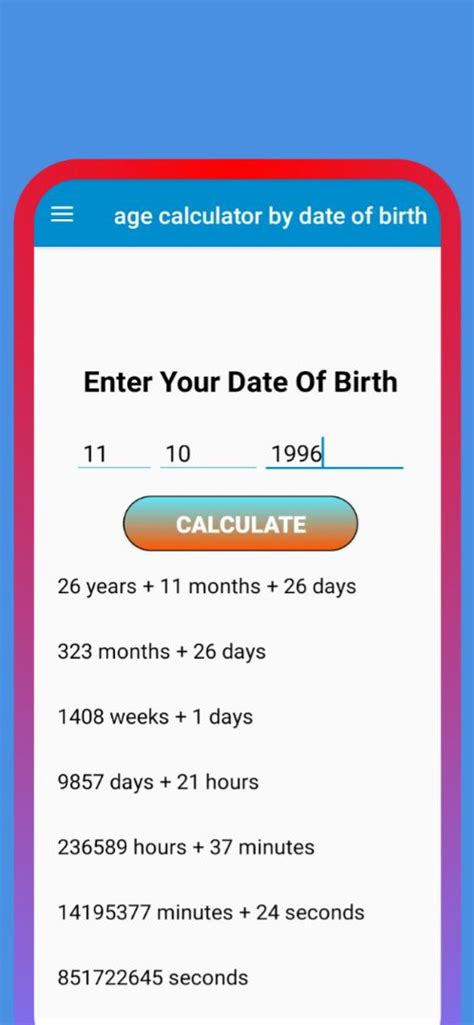
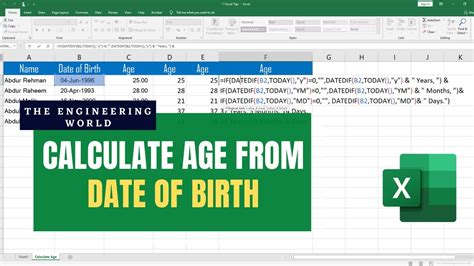
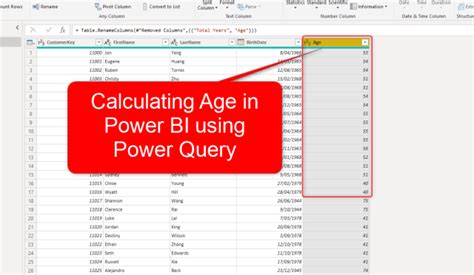
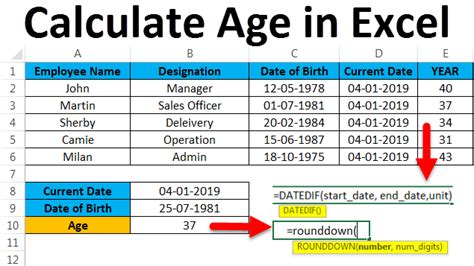
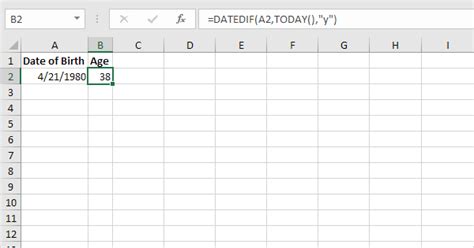
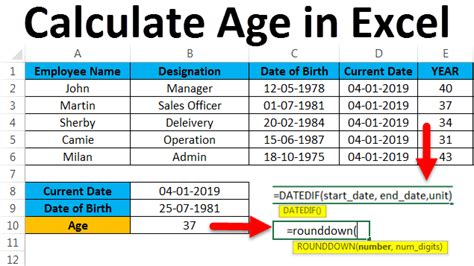
We hope this article has helped you understand the different ways to calculate age in Excel. Whether you're using simple formulas or complex VBA macros, calculating age can provide valuable insights into your data. Don't forget to explore the gallery section for more examples and tips on age calculations in Excel.
Share your favorite method for calculating age in Excel in the comments below!
