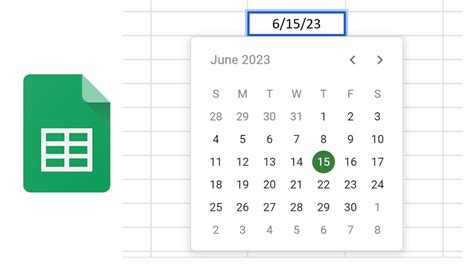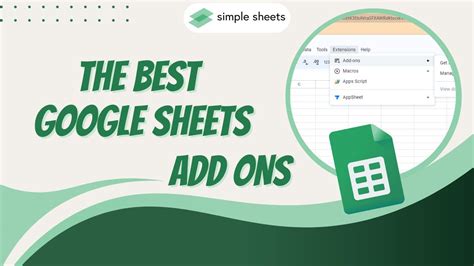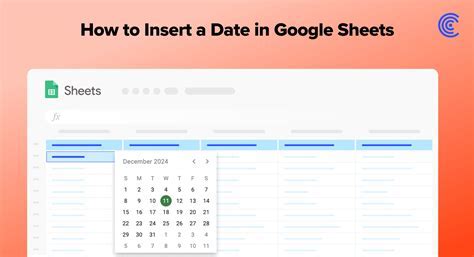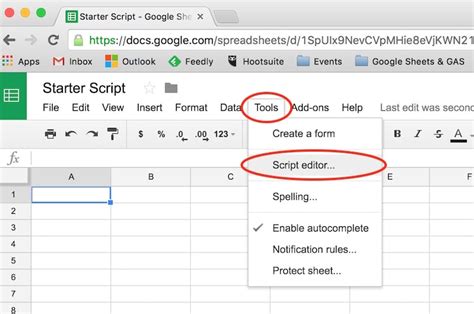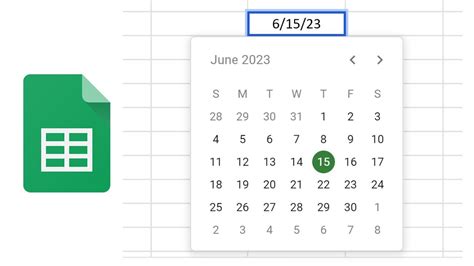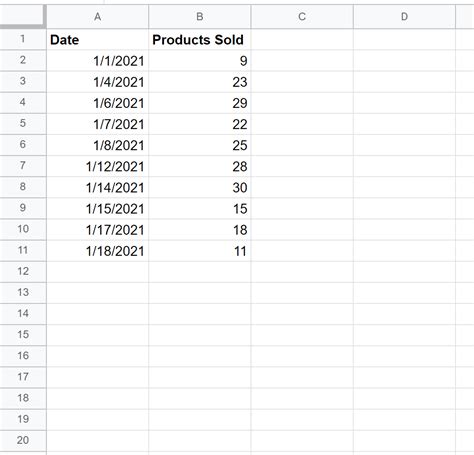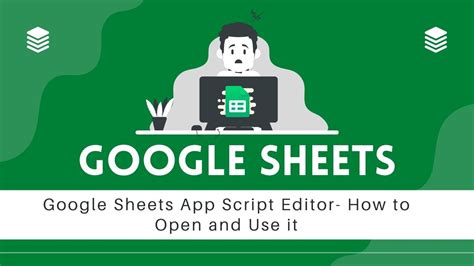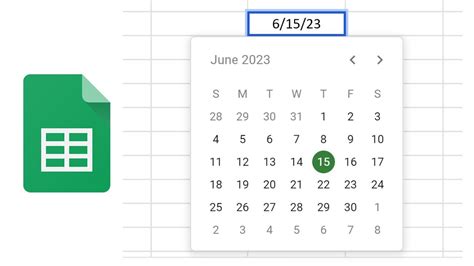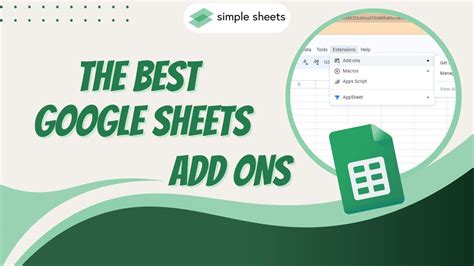Google Sheets is a powerful tool for data analysis and visualization, and one of its most useful features is the ability to easily insert and work with dates. In this article, we'll explore the various ways to insert a date picker in Google Sheets, making it simple to select and manipulate dates in your spreadsheets.
Why Use a Date Picker in Google Sheets?
Before we dive into the nitty-gritty of inserting a date picker, let's discuss why you might want to use one in the first place. A date picker is a convenient way to select a date from a calendar, rather than having to manually type it in. This can save you time and reduce errors, especially when working with large datasets or complex date calculations.
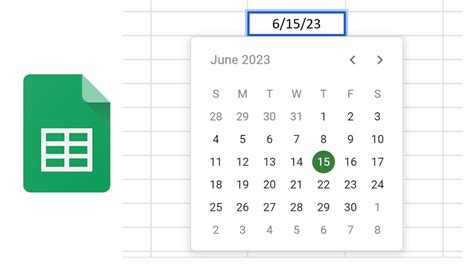
Method 1: Using the Built-in Date Picker
Google Sheets has a built-in date picker that you can access using a simple formula. To insert a date picker, follow these steps:
- Select the cell where you want to insert the date picker.
- Type
=TODAY()and press Enter. This will insert the current date into the cell. - Select the cell again, and then click on the "Data" menu in the top navigation bar.
- Select "Data validation" from the drop-down menu.
- In the data validation dialog box, select "Date" from the "Criteria" dropdown menu.
- Check the box next to "Show picker" to enable the date picker.
Using Add-ons to Enhance the Date Picker Experience
While the built-in date picker is convenient, there are some limitations to its functionality. Fortunately, there are several add-ons available that can enhance the date picker experience in Google Sheets.
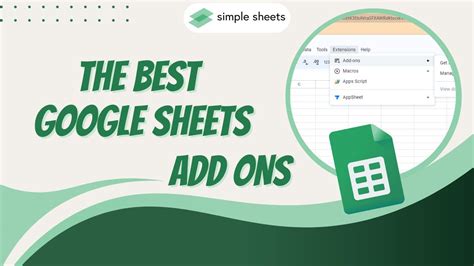
Method 2: Using the Date Picker Add-on
One popular add-on for Google Sheets is the Date Picker add-on. This add-on provides a more advanced date picker that allows you to select a date range, as well as format the date in various ways.
To install the Date Picker add-on, follow these steps:
- Open your Google Sheet and click on the "Add-ons" menu in the top navigation bar.
- Select "Get add-ons" from the drop-down menu.
- Search for "Date Picker" in the add-on store.
- Click on the "Install" button to install the add-on.
- Once installed, you can access the date picker by selecting a cell and then clicking on the "Date Picker" button in the top navigation bar.
Using the Date Picker Add-on to Select a Date Range
One of the most useful features of the Date Picker add-on is the ability to select a date range. To do this, follow these steps:
- Select the cell where you want to insert the date range.
- Click on the "Date Picker" button in the top navigation bar.
- In the date picker dialog box, select the start date and end date of the range.
- Click on the "OK" button to insert the date range into the cell.
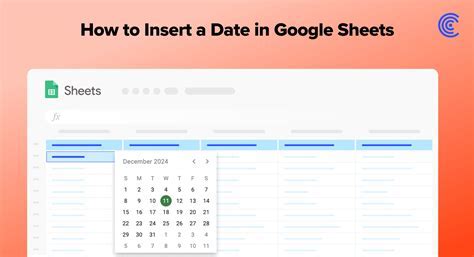
Method 3: Using a Script to Insert a Custom Date Picker
If you're comfortable with scripting, you can also create a custom date picker using Google Apps Script. This method provides a high degree of flexibility and customization, but requires some programming knowledge.
To create a custom date picker using a script, follow these steps:
- Open your Google Sheet and click on the "Tools" menu in the top navigation bar.
- Select "Script editor" from the drop-down menu.
- In the script editor, create a new function that inserts a date picker into a cell.
- Use the
UIservice to create a custom date picker dialog box. - Deploy the script as a web app or add-on.
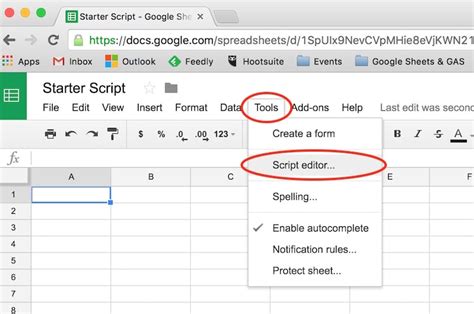
Conclusion: Making Date Picker Insertion Easy in Google Sheets
Inserting a date picker in Google Sheets is a simple process that can save you time and reduce errors. Whether you use the built-in date picker, an add-on, or a custom script, there are many ways to make date picker insertion easy and convenient. By following the methods outlined in this article, you can take your Google Sheets skills to the next level and become a date picker master!
Google Sheets Date Picker Image Gallery