Using Google Sheets can be a lifesaver for managing and analyzing data. One of its most powerful features is conditional formatting, which allows you to highlight specific cells based on custom rules. In this article, we'll explore five ways to use Google Sheets conditional formatting to make your data more intuitive and informative.
The Importance of Conditional Formatting
Conditional formatting helps you quickly identify trends, patterns, and outliers in your data. By highlighting specific cells, you can draw attention to important information, such as high or low values, duplicates, or blank cells. This feature can save you time and effort when working with large datasets, making it easier to make informed decisions.
1. Highlighting High and Low Values
One of the most common uses of conditional formatting is to highlight high and low values in a dataset. For example, let's say you have a list of sales figures, and you want to highlight the top 10% of sales.
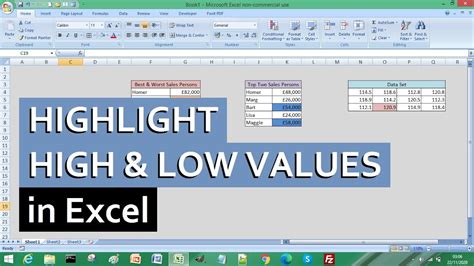
To do this, follow these steps:
- Select the range of cells you want to format.
- Go to the "Format" tab in the top menu.
- Select "Conditional formatting."
- Choose "Top 10%" from the dropdown menu.
- Set the formatting style to your desired color.
You can also use the "Bottom 10%" option to highlight the lowest values.
2. Identifying Duplicates
Another useful application of conditional formatting is identifying duplicate values in a dataset. For example, let's say you have a list of customer names, and you want to highlight any duplicates.
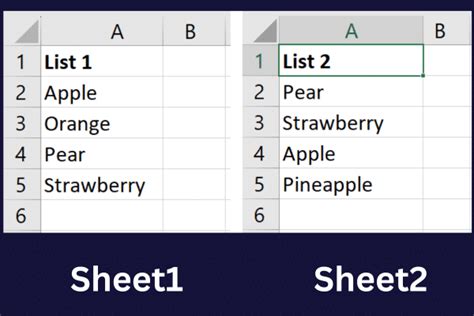
To do this, follow these steps:
- Select the range of cells you want to format.
- Go to the "Format" tab in the top menu.
- Select "Conditional formatting."
- Choose "Custom formula is" from the dropdown menu.
- Enter the formula
=COUNTIF(A:A, A1) > 1, assuming your data is in column A. - Set the formatting style to your desired color.
3. Highlighting Blank Cells
Blank cells can be a problem in any dataset, and conditional formatting can help you identify them quickly. For example, let's say you have a list of customer information, and you want to highlight any blank cells in the phone number column.

To do this, follow these steps:
- Select the range of cells you want to format.
- Go to the "Format" tab in the top menu.
- Select "Conditional formatting."
- Choose "Custom formula is" from the dropdown menu.
- Enter the formula
=ISBLANK(A1), assuming your data is in column A. - Set the formatting style to your desired color.
4. Creating a Heatmap
A heatmap is a great way to visualize data and identify patterns. Conditional formatting can help you create a heatmap in Google Sheets.
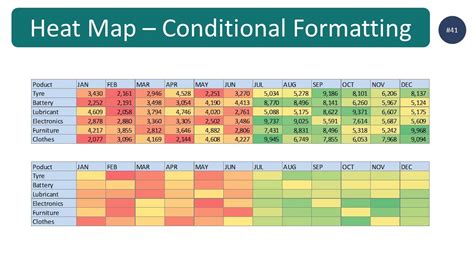
To do this, follow these steps:
- Select the range of cells you want to format.
- Go to the "Format" tab in the top menu.
- Select "Conditional formatting."
- Choose "Color scale" from the dropdown menu.
- Set the minimum and maximum values for the scale.
- Choose your desired colors for the scale.
5. Highlighting Dates
Finally, conditional formatting can be used to highlight specific dates in a dataset. For example, let's say you have a list of project deadlines, and you want to highlight any deadlines that are within the next week.
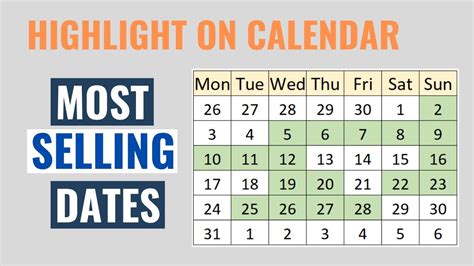
To do this, follow these steps:
- Select the range of cells you want to format.
- Go to the "Format" tab in the top menu.
- Select "Conditional formatting."
- Choose "Custom formula is" from the dropdown menu.
- Enter the formula
=TODAY()+7>A1, assuming your data is in column A. - Set the formatting style to your desired color.
Gallery of Google Sheets Conditional Formatting Examples
Google Sheets Conditional Formatting Image Gallery
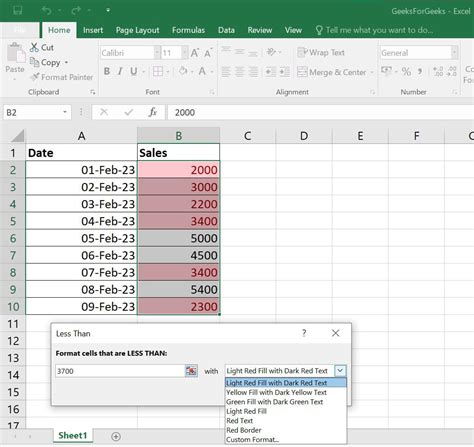
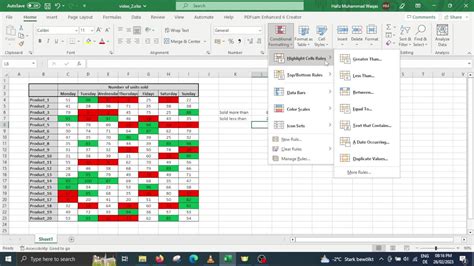
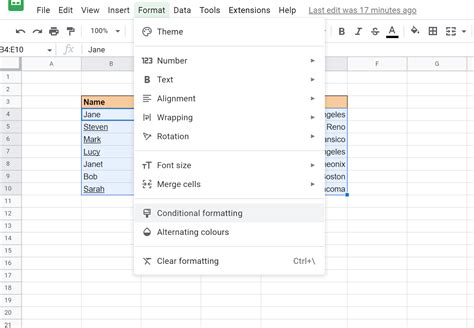
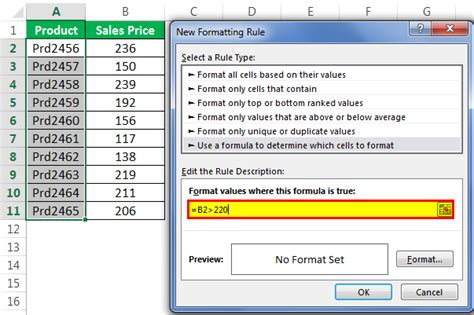
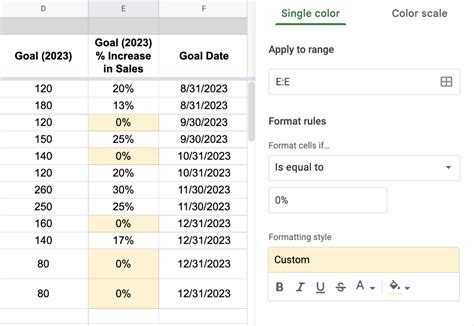
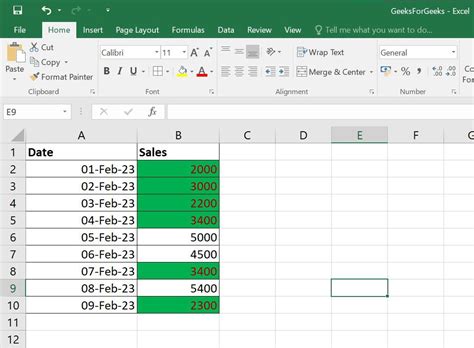
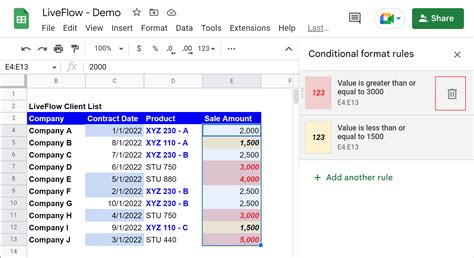
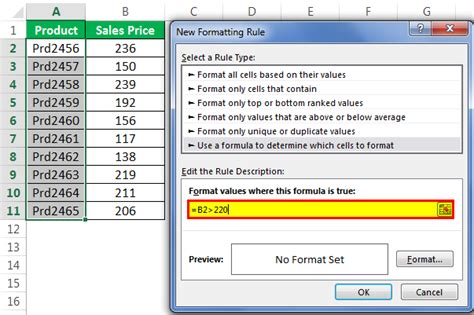
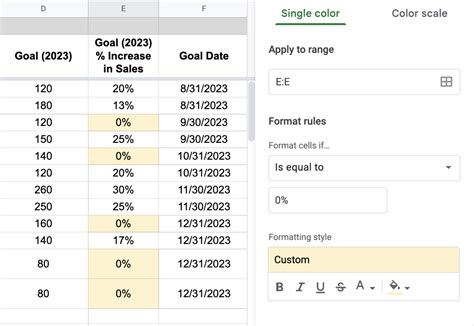
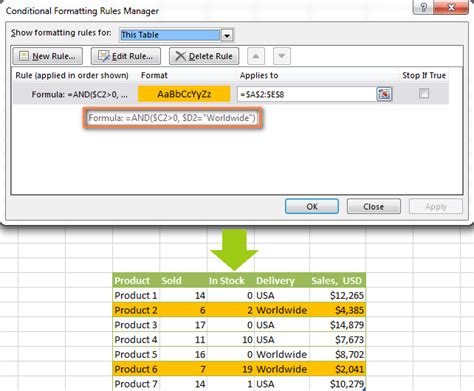
Take Your Google Sheets Skills to the Next Level
Conditional formatting is just one of the many powerful features in Google Sheets. By mastering this feature, you can take your data analysis skills to the next level. Remember to experiment with different formatting options and formulas to get the most out of conditional formatting.
Don't forget to share this article with your colleagues and friends who use Google Sheets. If you have any questions or need further assistance, feel free to comment below.
