Adding 1 to a number in Excel can be a simple task, but it can also be a bit tricky if you're new to using formulas in Excel. Fortunately, there are several ways to accomplish this task, and we'll explore the easiest methods in this article.
Why Add 1 to a Number in Excel?
Before we dive into the methods, let's consider why you might need to add 1 to a number in Excel. Here are a few common scenarios:
- Incrementing a counter: If you're tracking a series of numbers, you might need to increment a counter by 1 each time a new item is added.
- Date calculations: When working with dates, you might need to add 1 to a day, month, or year to calculate a future date.
- Number sequences: If you're working with number sequences, you might need to add 1 to a number to get the next number in the sequence.
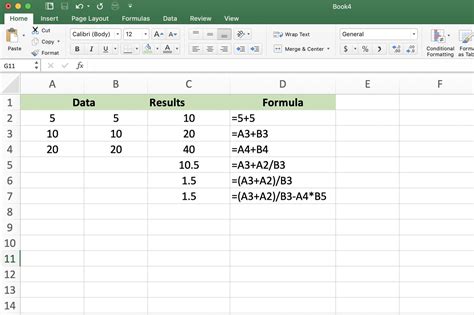
Method 1: Using the Arithmetic Operator (+)
The simplest way to add 1 to a number in Excel is to use the arithmetic operator (+). Here's how:
- Select the cell that contains the number you want to add 1 to.
- Type the formula
=A1+1, where A1 is the cell reference of the number you want to add 1 to. - Press Enter to calculate the formula.
This method is straightforward, but it requires you to type the formula each time you want to add 1 to a number.
Using the Arithmetic Operator with Multiple Cells
If you want to add 1 to multiple cells, you can use the arithmetic operator with multiple cell references. For example:
=A1+B1+1
This formula adds 1 to the sum of the values in cells A1 and B1.
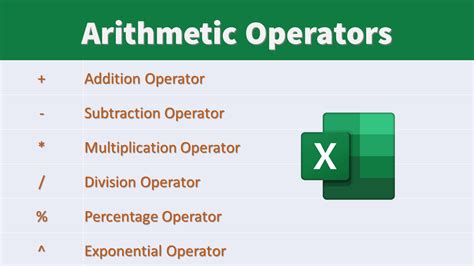
Method 2: Using the AutoSum Feature
If you need to add 1 to a range of cells, you can use the AutoSum feature in Excel. Here's how:
- Select the cell that contains the number you want to add 1 to.
- Go to the "Formulas" tab in the ribbon.
- Click on the "AutoSum" button in the "Functions" group.
- Select "Sum" from the drop-down menu.
- Excel will automatically insert the formula
=SUM(A1:A10)+1, where A1:A10 is the range of cells you selected.
This method is quick and easy, but it only works for adding 1 to a range of cells.
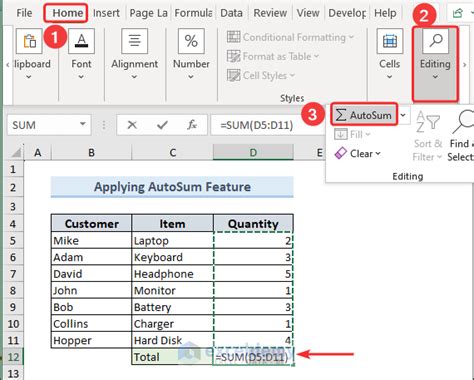
Method 3: Using a Formula with the ROW Function
If you need to add 1 to a number in a specific row, you can use a formula with the ROW function. Here's how:
- Select the cell that contains the number you want to add 1 to.
- Type the formula
=ROW(A1)+1, where A1 is the cell reference of the number you want to add 1 to. - Press Enter to calculate the formula.
This method is useful when you need to add 1 to a number in a specific row, but it requires you to type the formula each time.
Using a Formula with the ROW Function and Multiple Cells
If you want to add 1 to multiple cells in a specific row, you can use a formula with the ROW function and multiple cell references. For example:
=ROW(A1:B10)+1
This formula adds 1 to the row number of the range A1:B10.
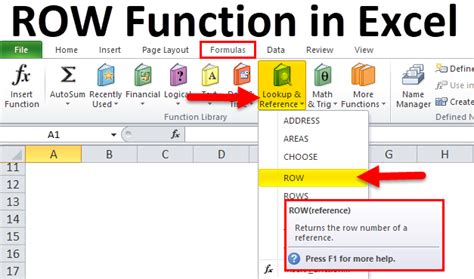
Method 4: Using a Formula with the COLUMN Function
If you need to add 1 to a number in a specific column, you can use a formula with the COLUMN function. Here's how:
- Select the cell that contains the number you want to add 1 to.
- Type the formula
=COLUMN(A1)+1, where A1 is the cell reference of the number you want to add 1 to. - Press Enter to calculate the formula.
This method is useful when you need to add 1 to a number in a specific column, but it requires you to type the formula each time.
Using a Formula with the COLUMN Function and Multiple Cells
If you want to add 1 to multiple cells in a specific column, you can use a formula with the COLUMN function and multiple cell references. For example:
=COLUMN(A1:C10)+1
This formula adds 1 to the column number of the range A1:C10.
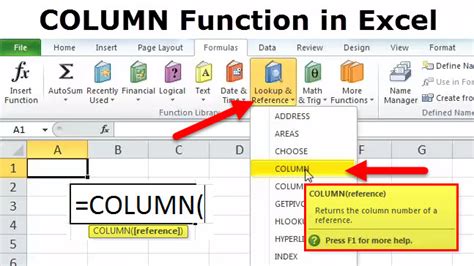
Method 5: Using a VBA Macro
If you need to add 1 to a number in a specific range of cells, you can use a VBA macro. Here's how:
- Open the Visual Basic Editor by pressing Alt+F11 or by navigating to Developer > Visual Basic in the ribbon.
- In the Visual Basic Editor, click "Insert" > "Module" to insert a new module.
- Paste the following code into the module:
Sub AddOneToRange()
Dim rng As Range
Set rng = Selection
rng.Value = rng.Value + 1
End Sub
- Click "Run" > "Run Sub/UserForm" to run the macro.
This method requires you to have some basic knowledge of VBA programming, but it can be useful when you need to add 1 to a large range of cells.
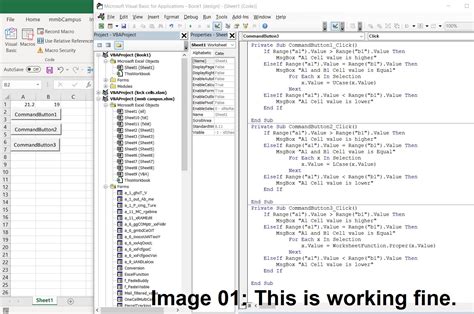
Excel Formulas and Functions Gallery
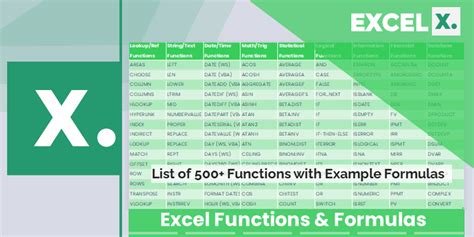
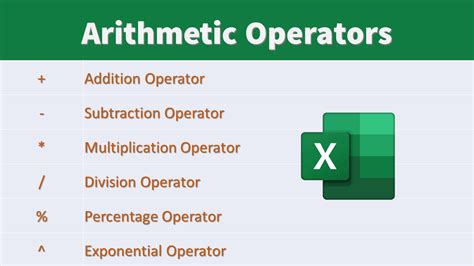
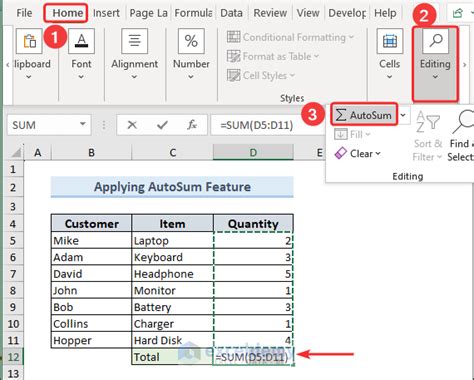
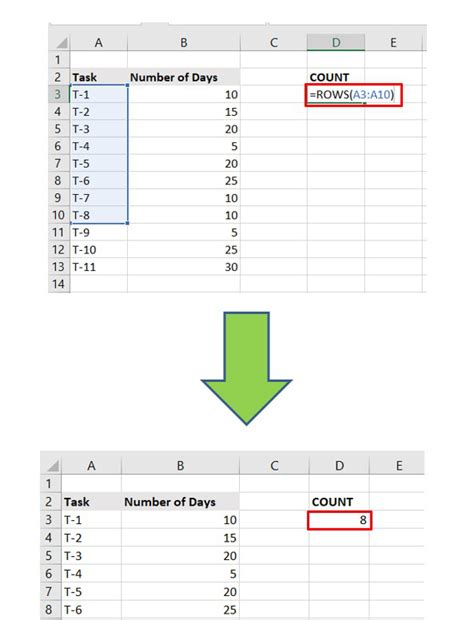
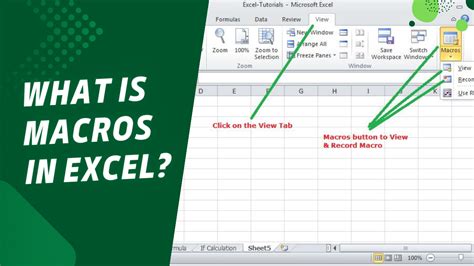
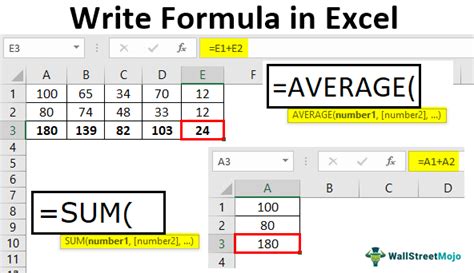
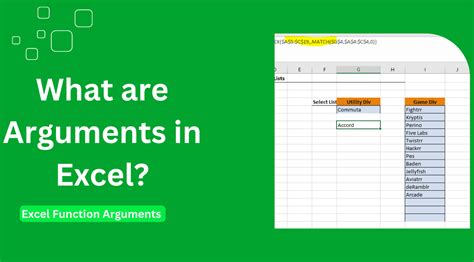
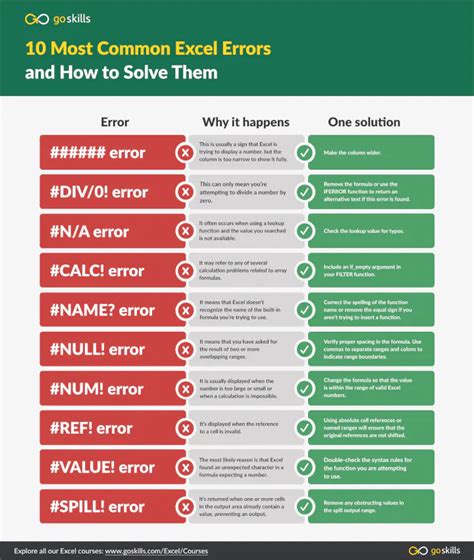
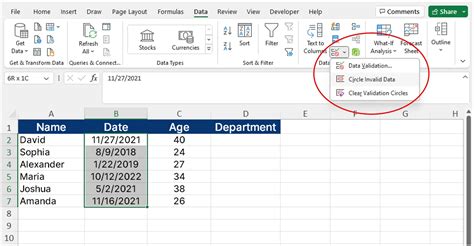
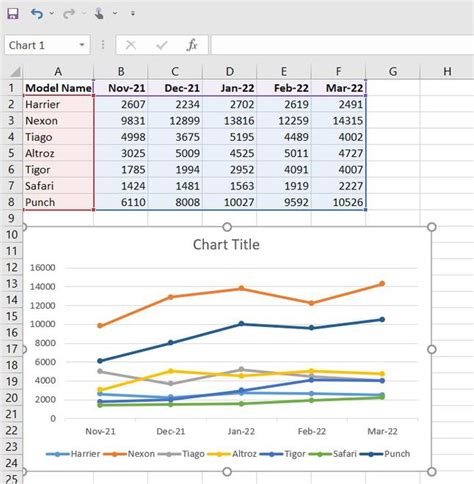
We hope this article has helped you learn how to add 1 to a number in Excel using various methods. Whether you're a beginner or an advanced user, these methods can help you streamline your workflow and make your data analysis more efficient. Do you have any questions or comments about this article? Please feel free to share them in the comments section below.
