Converting dates to a specific format can be a challenging task, especially when working with large datasets in Excel. One common requirement is to convert a date to a month and year format, which can be useful for reporting, analysis, and visualization purposes. In this article, we will explore five different ways to convert a date to a month and year format in Excel.
Excel is a powerful spreadsheet software that offers various functions and formulas to manipulate and format dates. Whether you are working with a specific date column or trying to extract the month and year from a datetime value, Excel provides multiple solutions to achieve your desired outcome. By mastering these techniques, you can easily convert dates to a month and year format and enhance your data analysis and reporting capabilities.
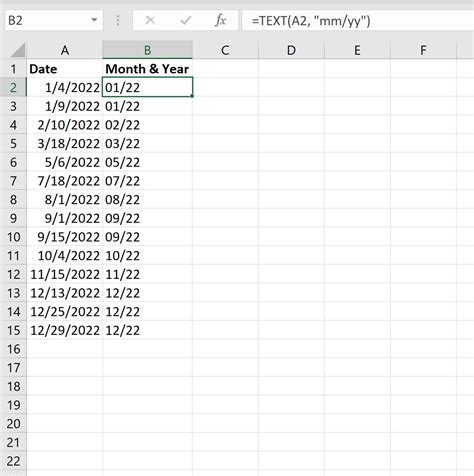
Method 1: Using the TEXT Function
The TEXT function is a simple and effective way to convert a date to a month and year format. The syntax for the TEXT function is TEXT(date, format), where date is the date value you want to convert, and format is the desired output format.
To use the TEXT function, follow these steps:
- Select the cell where you want to display the month and year.
- Type
=TEXT(A1, "MMM-YYYY"), assuming the date value is in cell A1. - Press Enter to apply the formula.
The TEXT function will convert the date to a month and year format, such as "Jan-2022" or "Feb-2022".
Method 2: Using the MONTH and YEAR Functions
Another approach is to use the MONTH and YEAR functions in combination to extract the month and year from a date value. The syntax for these functions is MONTH(date) and YEAR(date), respectively.
To use the MONTH and YEAR functions, follow these steps:
- Select the cell where you want to display the month and year.
- Type
=MONTH(A1)&"-"&YEAR(A1), assuming the date value is in cell A1. - Press Enter to apply the formula.
The MONTH and YEAR functions will extract the month and year from the date value and display them in a concatenated format, such as "1-2022" or "2-2022".
Method 3: Using the FORMAT Function (Excel 2016 and later)
In Excel 2016 and later versions, you can use the FORMAT function to convert a date to a month and year format. The syntax for the FORMAT function is FORMAT(date, format), where date is the date value you want to convert, and format is the desired output format.
To use the FORMAT function, follow these steps:
- Select the cell where you want to display the month and year.
- Type
=FORMAT(A1, "MMM-YYYY"), assuming the date value is in cell A1. - Press Enter to apply the formula.
The FORMAT function will convert the date to a month and year format, such as "Jan-2022" or "Feb-2022".
Method 4: Using a Custom Number Format You can also use a custom number format to convert a date to a month and year format. To do this, follow these steps:
- Select the cell where you want to display the month and year.
- Right-click on the cell and select "Format Cells".
- In the Format Cells dialog box, click on the "Number" tab.
- Select "Custom" from the Category list.
- In the Type field, enter "MMM-YYYY".
- Click OK to apply the custom number format.
The custom number format will convert the date to a month and year format, such as "Jan-2022" or "Feb-2022".
Method 5: Using VBA Macro If you need to convert multiple dates to a month and year format, you can use a VBA macro to automate the process. To create a VBA macro, follow these steps:
- Open the Visual Basic Editor by pressing Alt+F11 or navigating to Developer > Visual Basic in the ribbon.
- In the Visual Basic Editor, click on "Insert" > "Module" to insert a new module.
- Paste the following code into the module:
Sub ConvertDateToMonthYear()
Dim dateRange As Range
Set dateRange = Selection
For Each cell In dateRange
cell.Value = Format(cell.Value, "MMM-YYYY")
Next cell
End Sub
- Save the module by clicking on "File" > "Save" or pressing Ctrl+S.
- Close the Visual Basic Editor.
- Select the range of dates you want to convert.
- Press Alt+F8 to open the Macro dialog box.
- Select the "ConvertDateToMonthYear" macro and click "Run".
The VBA macro will convert the selected dates to a month and year format, such as "Jan-2022" or "Feb-2022".
Excel Date Formatting Gallery
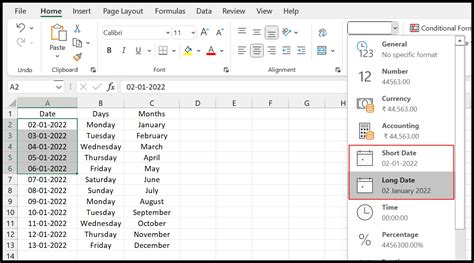
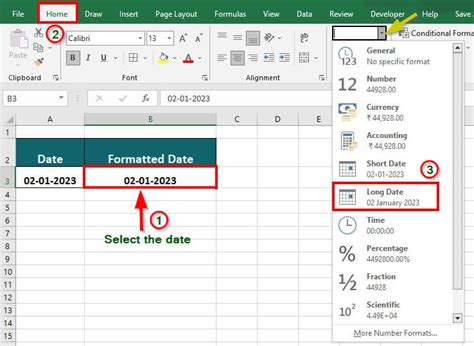
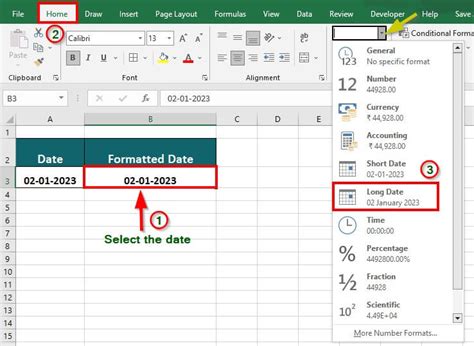
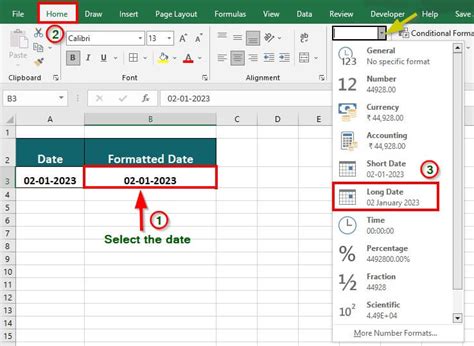
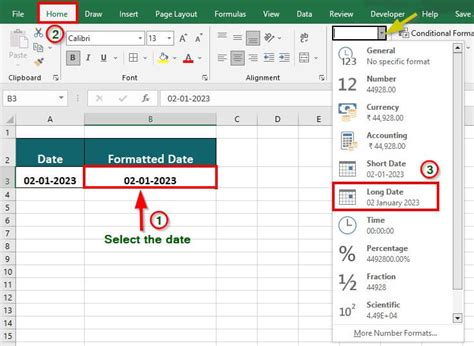
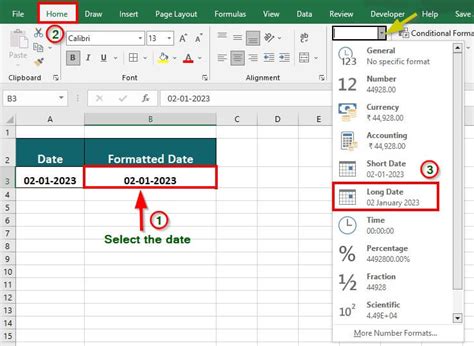
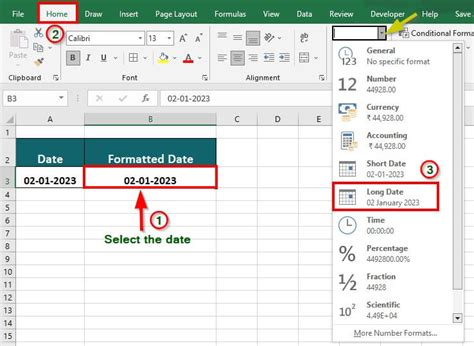
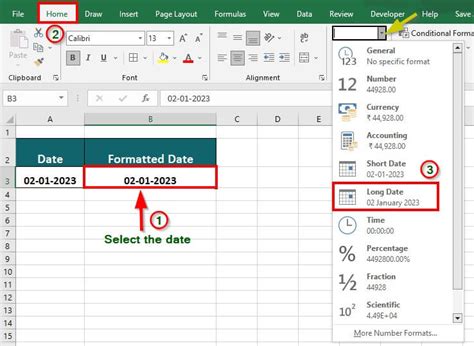
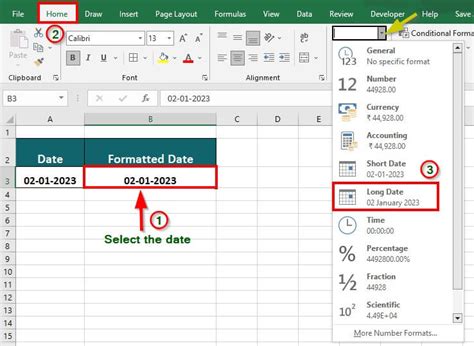
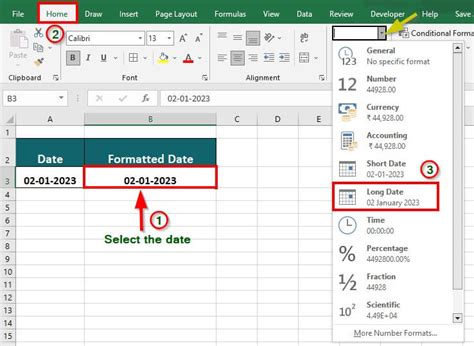
We hope this article has helped you learn five different ways to convert a date to a month and year format in Excel. Whether you prefer using formulas, custom number formats, or VBA macros, Excel provides a range of solutions to suit your needs. By mastering these techniques, you can enhance your data analysis and reporting capabilities and make the most of your Excel experience.
