Intro
Master the art of data management with our guide to Collapse All in Excel. Learn how to efficiently organize and summarize large datasets using Excels group and outline features. Discover tips and tricks for working with collapsible rows and columns, subtotal calculations, and more, and simplify your workflow today!
If you work with large datasets in Excel, you know how overwhelming it can be to navigate through multiple rows and columns. One of the most useful features in Excel is the ability to collapse and expand sections of your worksheet, making it easier to focus on specific data. In this article, we will explore the different ways to collapse all in Excel, making your workflow more efficient.
The Importance of Collapsing in Excel
Collapsing data in Excel allows you to hide unnecessary information, making it easier to analyze and visualize your data. By collapsing sections of your worksheet, you can:
- Reduce clutter and improve readability
- Focus on specific data ranges
- Improve performance by reducing the amount of data that needs to be processed
- Create a more organized and structured worksheet
Collapsing Rows and Columns in Excel
There are several ways to collapse rows and columns in Excel, depending on your specific needs.
Collapsing Rows in Excel
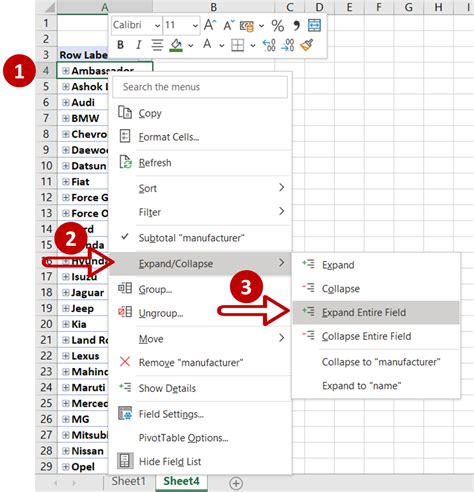
To collapse rows in Excel, follow these steps:
- Select the row or range of rows you want to collapse.
- Go to the "Data" tab in the ribbon.
- Click on the "Group" button in the "Outline" group.
- Select "Group" from the drop-down menu.
- Excel will create a group header and a collapse button next to the selected rows.
Collapsing Columns in Excel
Collapsing Columns in Excel
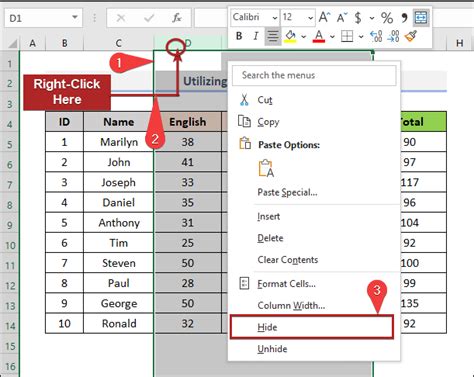
To collapse columns in Excel, follow these steps:
- Select the column or range of columns you want to collapse.
- Go to the "Data" tab in the ribbon.
- Click on the "Group" button in the "Outline" group.
- Select "Group" from the drop-down menu.
- Excel will create a group header and a collapse button next to the selected columns.
Using the Outline Feature in Excel
The Outline feature in Excel allows you to create a hierarchical structure for your data, making it easier to collapse and expand sections.
Creating an Outline in Excel
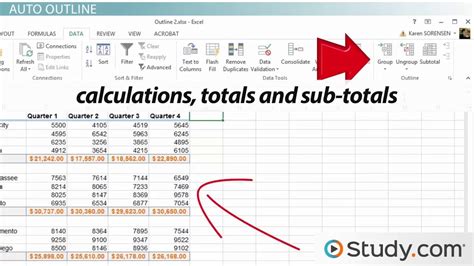
To create an outline in Excel, follow these steps:
- Select the range of cells you want to outline.
- Go to the "Data" tab in the ribbon.
- Click on the "Outline" button in the "Outline" group.
- Select "Automatic" from the drop-down menu.
- Excel will create an outline for your data, with group headers and collapse buttons.
Collapsing All in Excel
To collapse all in Excel, you can use the "Collapse All" feature in the Outline group.
Collapse All in Excel
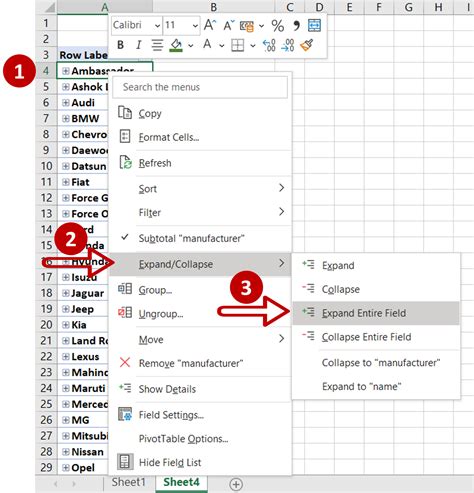
To collapse all in Excel, follow these steps:
- Go to the "Data" tab in the ribbon.
- Click on the "Outline" button in the "Outline" group.
- Select "Collapse All" from the drop-down menu.
- Excel will collapse all groups in your worksheet, making it easier to focus on specific data.
Gallery of Excel Collapse Images
Excel Collapse Image Gallery
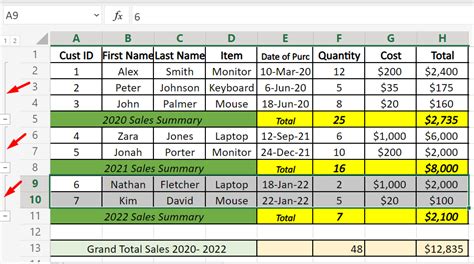
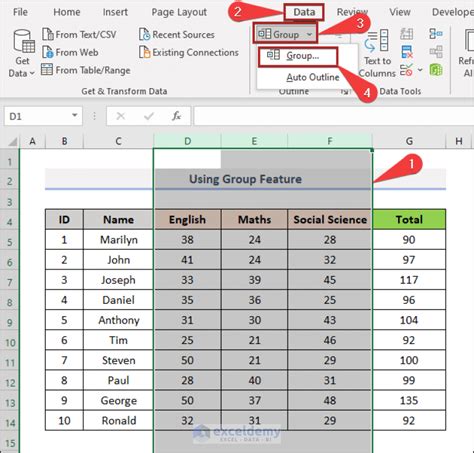
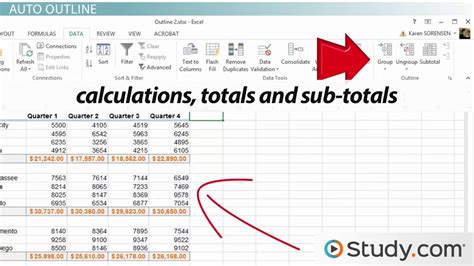
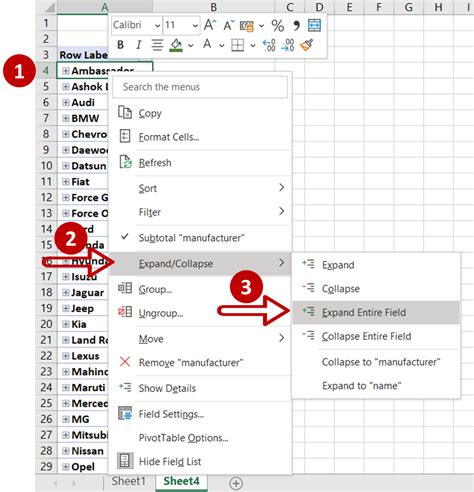
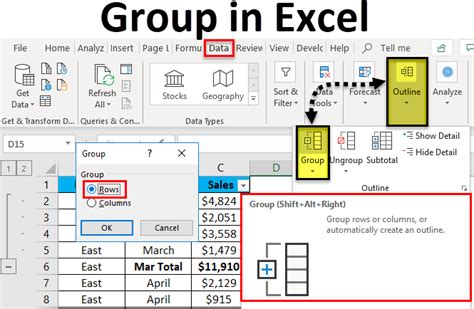
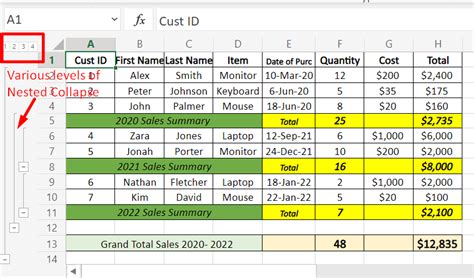
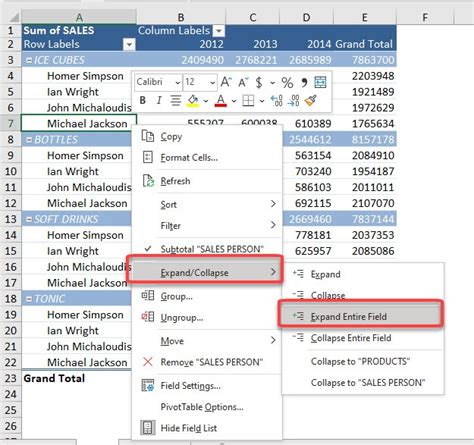
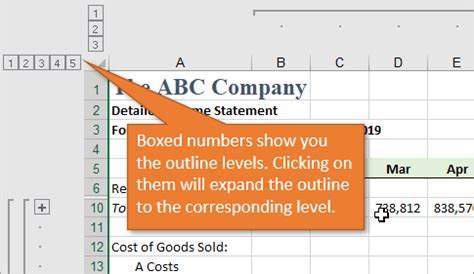
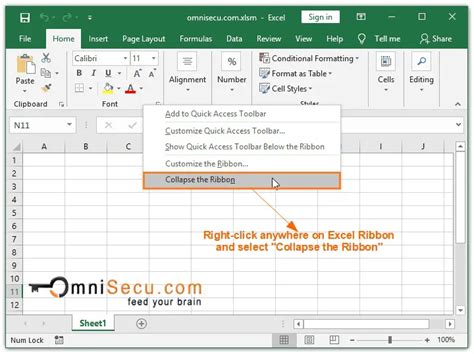
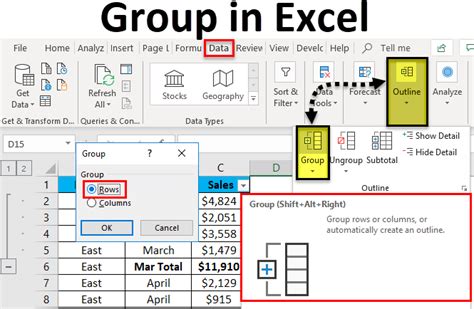
Frequently Asked Questions
- What is the difference between collapsing and hiding rows and columns in Excel?
- How do I collapse all groups in Excel?
- Can I collapse rows and columns in Excel at the same time?
- How do I create an outline in Excel?
Conclusion
Collapsing all in Excel is a powerful feature that can help you simplify your workflow and improve your productivity. By using the Outline feature and collapse buttons, you can easily hide and show sections of your worksheet, making it easier to focus on specific data. With practice, you can master the art of collapsing all in Excel and take your data analysis skills to the next level.
