Intro
Master Excel categorization in 5 easy steps! Learn how to create categories in Excel, simplify data analysis, and boost productivity. Discover how to categorize data, use formulas, and create pivot tables to streamline your workflow. Say goodbye to data chaos and hello to organized insights with these simple, actionable tips.
Creating categories in Excel can help you organize and analyze your data more efficiently. By grouping similar data points together, you can identify trends, patterns, and insights that might be difficult to spot when looking at individual data points. In this article, we will walk you through 5 easy steps to create categories in Excel.
Data categorization is an essential step in data analysis. It allows you to summarize and simplify complex data, making it easier to understand and work with. By creating categories in Excel, you can perform tasks such as data filtering, sorting, and grouping, which can help you extract valuable insights from your data.
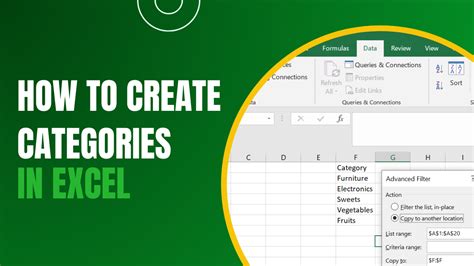
Why Create Categories in Excel?
Before we dive into the steps to create categories in Excel, let's briefly discuss why categorization is important. Here are a few reasons:
- Improved data organization: Categorization helps to group similar data points together, making it easier to find and analyze specific data.
- Enhanced data analysis: By creating categories, you can perform more advanced data analysis tasks, such as filtering, sorting, and grouping.
- Better decision-making: Categorized data can help you identify trends and patterns, which can inform business decisions and drive growth.
Step 1: Prepare Your Data
Before you start creating categories, make sure your data is clean and organized. Here are a few things to check:
- Data formatting: Ensure that your data is formatted consistently, using the same date, time, and number formats throughout.
- Data completeness: Check for missing or duplicate data, and fill in any gaps or remove duplicates as needed.
- Data accuracy: Verify that your data is accurate and up-to-date.

Step 2: Identify Categories
Once your data is prepared, you need to identify the categories you want to create. Here are a few tips:
- Brainstorm categories: Think about the types of categories that make sense for your data. For example, if you're working with customer data, you might want to create categories for age, location, or purchase history.
- Use existing categories: If you've worked with similar data before, you can use existing categories as a starting point.
- Get feedback: Ask colleagues or stakeholders for input on potential categories.
Example Categories
Here are a few examples of categories you might create:
- Product categories: Electronics, clothing, home goods, etc.
- Customer categories: Age, location, purchase history, etc.
- Geographic categories: Country, region, city, etc.
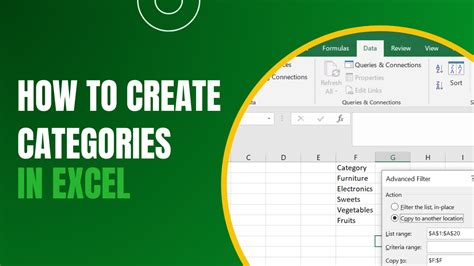
Step 3: Create a Category Column
Once you've identified your categories, you need to create a new column in your Excel spreadsheet to store them. Here's how:
- Insert a new column: Go to the column where you want to create the category, right-click, and select "Insert" > "Insert Sheet Columns".
- Name the column: Give the column a name that makes sense for your categories, such as "Product Category" or "Customer Segment".
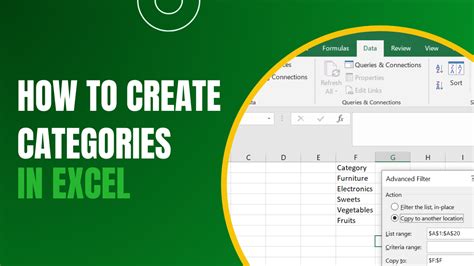
Step 4: Assign Categories
Now that you have a category column, you need to assign categories to each data point. Here are a few ways to do this:
- Manual assignment: Go through each data point and manually assign a category.
- Formulas: Use formulas to automatically assign categories based on specific criteria.
- VLOOKUP: Use VLOOKUP to look up values in a separate table and assign categories.
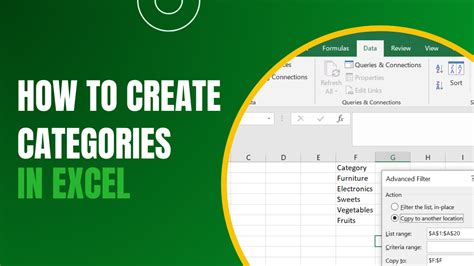
Step 5: Review and Refine
Finally, review your categories to ensure they are accurate and meaningful. Here are a few things to check:
- Category distribution: Check the distribution of categories to ensure they are balanced and meaningful.
- Category accuracy: Verify that each data point has been assigned to the correct category.
- Category consistency: Check that categories are consistently applied throughout the data.
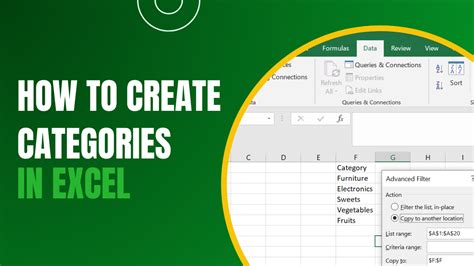
Categories in Excel Image Gallery
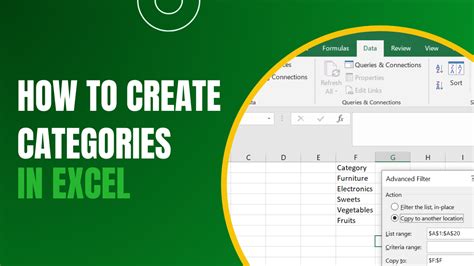

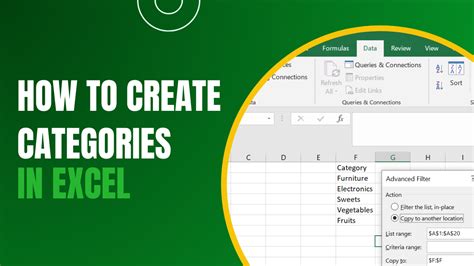

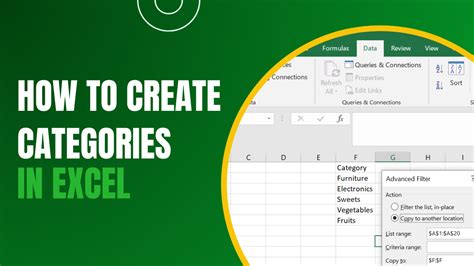
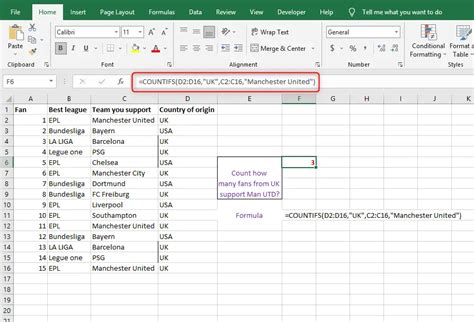
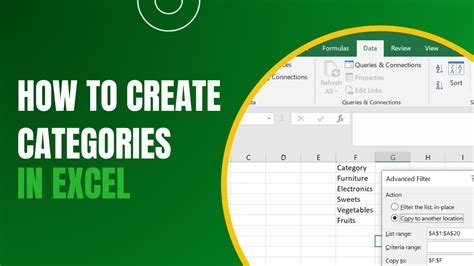

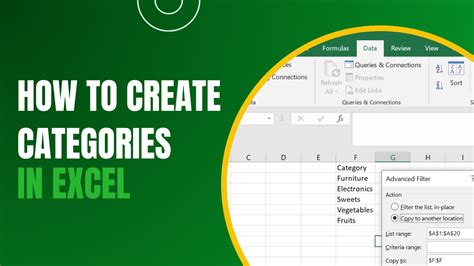
By following these 5 easy steps, you can create categories in Excel that help you organize and analyze your data more efficiently. Remember to review and refine your categories regularly to ensure they remain accurate and meaningful. Happy categorizing!
