In Google Sheets, creating dependent drop-down lists is a powerful feature that can help you to make data entry easier, faster, and more accurate. A dependent drop-down list is a list that changes based on the selection made in another list. For instance, if you have a list of countries and you want to create a list of cities that changes based on the country selected, you can achieve this by creating a dependent drop-down list. Here are five ways to create a dependent drop-down in Google Sheets.
What are Dependent Drop-Down Lists?
Dependent drop-down lists are a type of data validation in Google Sheets that allows you to create a list of options that changes based on the selection made in another list. This feature is useful when you have a dataset that has multiple categories and subcategories, and you want to make it easier for users to select the correct options.
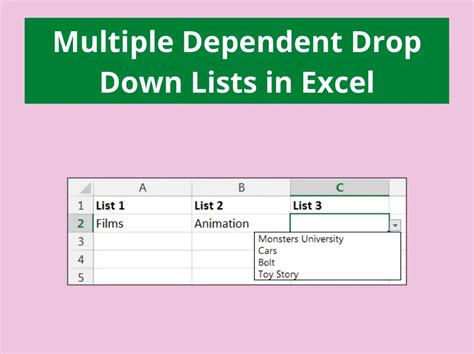
Method 1: Using Data Validation
One of the easiest ways to create a dependent drop-down list in Google Sheets is by using data validation. Here's how:
- Select the cell where you want to create the dependent drop-down list.
- Go to the "Data" menu and select "Data validation".
- In the data validation window, select "List of items" from the dropdown menu.
- In the "Criteria" field, enter the range of cells that contains the list of options.
- Click on the "Save" button.
Now, let's say you have a list of countries in cells A1:A10, and you want to create a list of cities that changes based on the country selected. You can create a dependent drop-down list in cell B1 by following these steps:
- Select cell B1.
- Go to the "Data" menu and select "Data validation".
- In the data validation window, select "List of items" from the dropdown menu.
- In the "Criteria" field, enter the formula
=INDIRECT(A1), assuming that the list of cities for each country is in a separate column. - Click on the "Save" button.
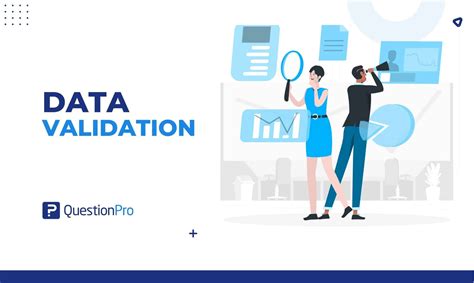
Method 2: Using Named Ranges
Another way to create a dependent drop-down list in Google Sheets is by using named ranges. Here's how:
- Select the range of cells that contains the list of options.
- Go to the "Data" menu and select "Named ranges".
- In the named range window, enter a name for the range, such as "Countries".
- Click on the "Done" button.
Now, let's say you have a list of countries in cells A1:A10, and you want to create a list of cities that changes based on the country selected. You can create a dependent drop-down list in cell B1 by following these steps:
- Select cell B1.
- Go to the "Data" menu and select "Data validation".
- In the data validation window, select "List of items" from the dropdown menu.
- In the "Criteria" field, enter the formula
=Countries, assuming that the list of cities for each country is in a separate column. - Click on the "Save" button.
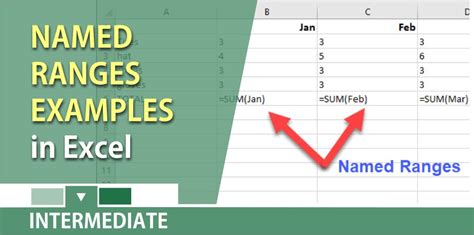
Method 3: Using Index-Match Function
You can also create a dependent drop-down list in Google Sheets using the index-match function. Here's how:
- Select the cell where you want to create the dependent drop-down list.
- Enter the formula
=INDEX(C:C,MATCH(A1,B:B,0)), assuming that the list of cities for each country is in column C, and the list of countries is in column B. - Press the "Enter" key.
Now, let's say you have a list of countries in cells A1:A10, and you want to create a list of cities that changes based on the country selected. You can create a dependent drop-down list in cell B1 by following these steps:
- Select cell B1.
- Enter the formula
=INDEX(C:C,MATCH(A1,B:B,0)). - Press the "Enter" key.
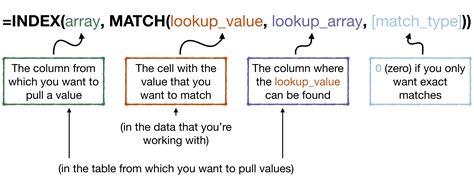
Method 4: Using VLOOKUP Function
You can also create a dependent drop-down list in Google Sheets using the VLOOKUP function. Here's how:
- Select the cell where you want to create the dependent drop-down list.
- Enter the formula
=VLOOKUP(A1,B:C,2,FALSE), assuming that the list of cities for each country is in column C, and the list of countries is in column B. - Press the "Enter" key.
Now, let's say you have a list of countries in cells A1:A10, and you want to create a list of cities that changes based on the country selected. You can create a dependent drop-down list in cell B1 by following these steps:
- Select cell B1.
- Enter the formula
=VLOOKUP(A1,B:C,2,FALSE). - Press the "Enter" key.
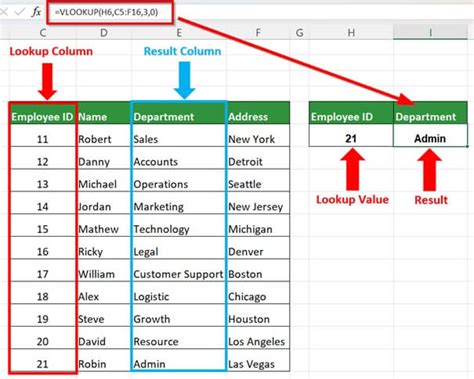
Method 5: Using Google Apps Script
You can also create a dependent drop-down list in Google Sheets using Google Apps Script. Here's how:
- Open the Google Apps Script editor by going to the "Tools" menu and selecting "Script editor".
- In the script editor, enter the following code:
function onEdit(e) {
var sheet = e.source.getActiveSheet();
var range = e.range;
var value = e.value;
if (range.getColumn() == 1 && range.getRow() > 1) {
var country = value;
var cities = [];
// assuming that the list of cities for each country is in a separate sheet
var citySheet = e.source.getSheetByName('Cities');
var cityRange = citySheet.getRange(1, 1, citySheet.getLastRow(), 1);
var cityValues = cityRange.getValues();
for (var i = 0; i < cityValues.length; i++) {
if (cityValues[i][0] == country) {
cities.push(cityValues[i][1]);
}
}
var dropDownRange = sheet.getRange(range.getRow(), 2);
var dropDown = sheet.getValidation();
dropDown.requireValueInList(cities);
dropDownRange.setDataValidation(dropDown);
}
}
- Save the script by clicking on the floppy disk icon or pressing "Ctrl+S".
- Go back to your Google Sheet and select the cell where you want to create the dependent drop-down list.
- Enter a value in the cell, and the dependent drop-down list will appear.
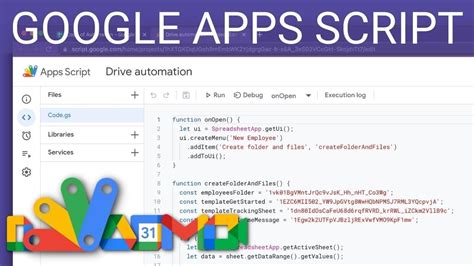
Gallery of Dependent Drop-Down Lists
Dependent Drop-Down Lists Gallery
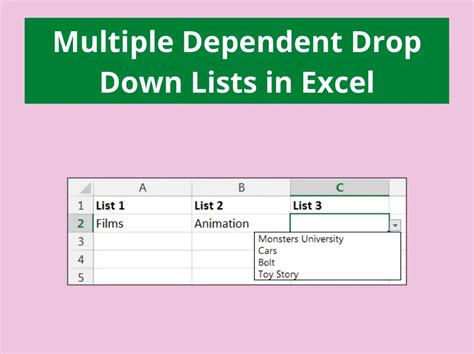
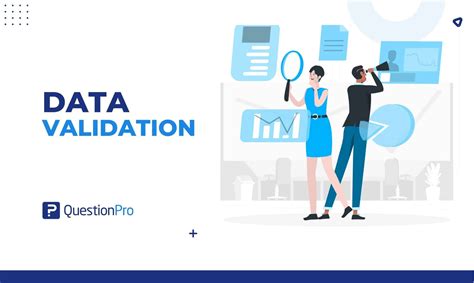
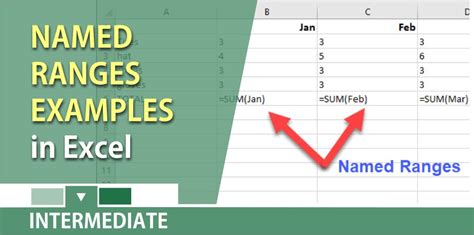
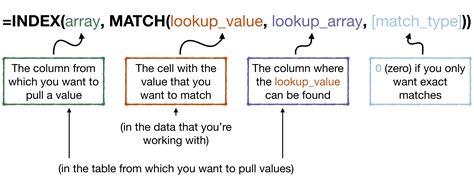
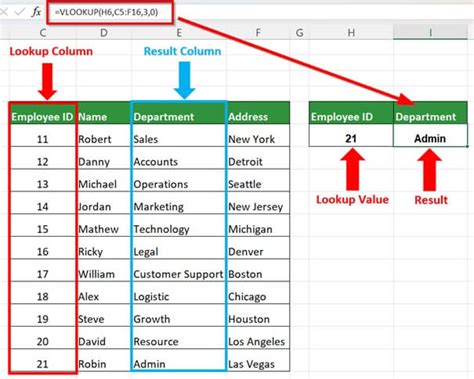
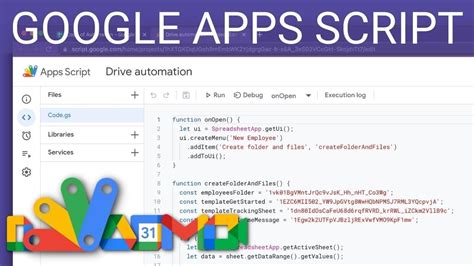
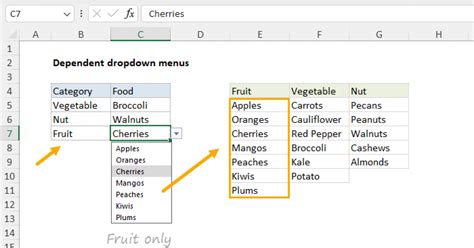
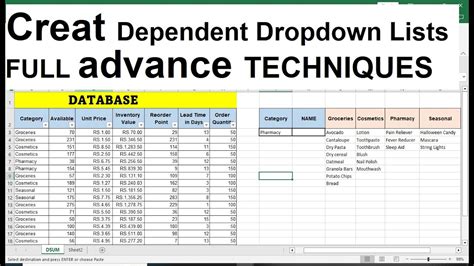
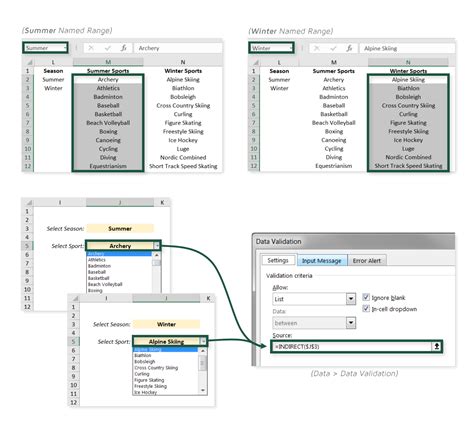
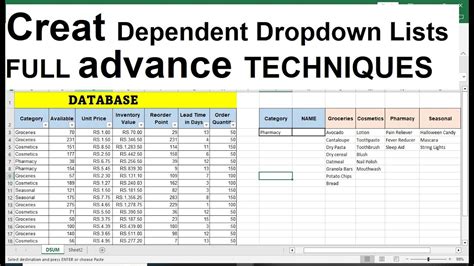
Conclusion
Creating dependent drop-down lists in Google Sheets is a powerful feature that can help you to make data entry easier, faster, and more accurate. In this article, we have discussed five ways to create a dependent drop-down list in Google Sheets, including using data validation, named ranges, index-match function, VLOOKUP function, and Google Apps Script. We have also provided examples and use cases to illustrate the benefits and best practices of using dependent drop-down lists.
