The never-ending battle with unwanted rows in Excel! If you're like many of us, you've spent countless hours manually deleting rows, only to realize you've deleted the wrong ones. Or, worse still, you've spent hours formatting and reformatting your spreadsheet, only to have those pesky rows reappear. Fear not, dear reader, for we've got some quick and easy solutions to remove unwanted rows in Excel.
Understanding the Problem
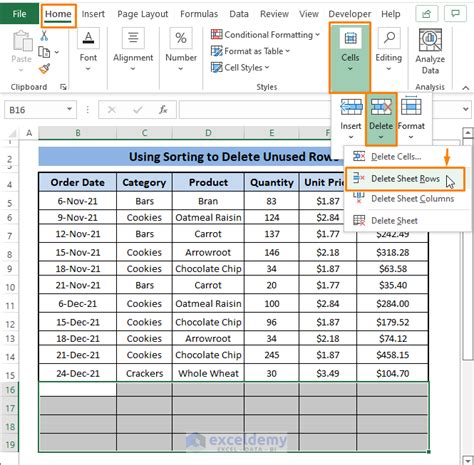
Before we dive into the solutions, it's essential to understand why these unwanted rows appear in the first place. Sometimes, it's due to errors in data entry, while other times it's because of changes in the data or formatting. Whatever the reason, the good news is that removing them is easier than you think.
Method 1: Using the "Go To Special" Feature
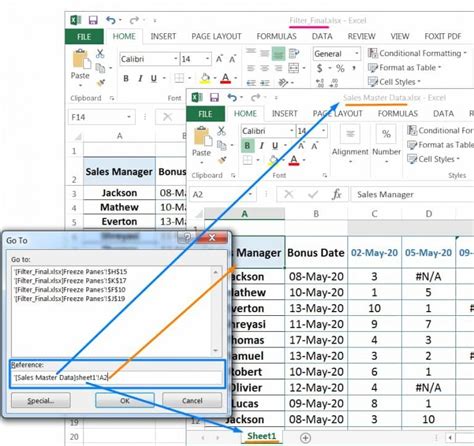
One of the quickest ways to remove unwanted rows in Excel is by using the "Go To Special" feature. This feature allows you to select and delete rows that contain errors, formulas, or other types of data.
To use this feature:
- Press Ctrl+G to open the "Go To" dialog box.
- Click on "Special" in the "Go To" dialog box.
- In the "Go To Special" dialog box, select "Blanks" under the "Select" section.
- Click "OK" to select all blank cells in your spreadsheet.
- Right-click on any of the selected cells and choose "Delete Row."
Method 2: Using the "Filter" Feature
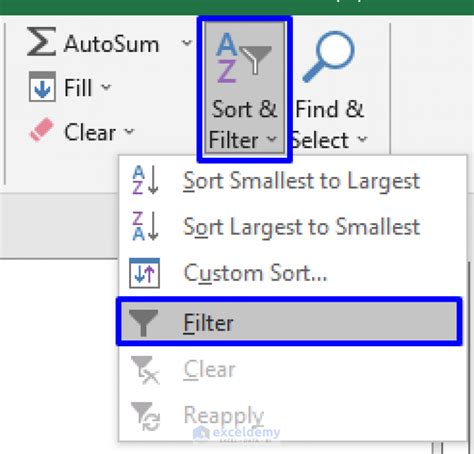
Another way to remove unwanted rows in Excel is by using the "Filter" feature. This feature allows you to sort and filter your data to quickly identify and delete unwanted rows.
To use this feature:
- Select the entire range of cells you want to filter.
- Go to the "Data" tab in the ribbon.
- Click on "Filter" in the "Data Tools" group.
- In the "Filter" dialog box, select the criteria you want to use to filter your data.
- Click "OK" to apply the filter.
- Select the filtered rows and right-click to delete them.
Method 3: Using VBA Macros
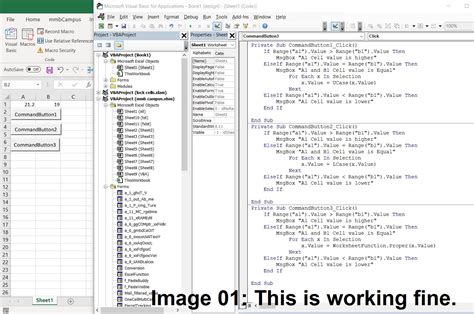
If you're comfortable with VBA programming, you can create a macro to automate the process of removing unwanted rows. This method is particularly useful if you have a large dataset and want to remove rows based on specific criteria.
To create a VBA macro:
- Press Alt+F11 to open the Visual Basic Editor.
- In the Visual Basic Editor, click "Insert" and then "Module" to create a new module.
- In the module, enter the following code:
Sub RemoveUnwantedRows()
Dim ws As Worksheet
Set ws = ThisWorkbook.ActiveSheet
' Define the criteria for removing rows
Dim criteria As String
criteria = "Your criteria here"
' Loop through the rows and delete unwanted rows
For i = ws.Rows.Count To 1 Step -1
If ws.Cells(i, 1).Value = criteria Then
ws.Rows(i).Delete
End If
Next i
End Sub
- Save the macro and close the Visual Basic Editor.
- To run the macro, press Alt+F8 and select the macro from the list.
Method 4: Using Power Query
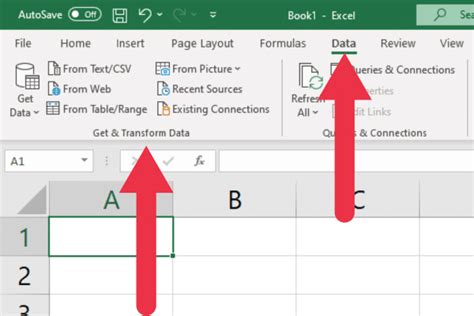
Power Query is a powerful tool in Excel that allows you to manipulate and transform data. You can use Power Query to remove unwanted rows by applying filters and conditions to your data.
To use Power Query:
- Go to the "Data" tab in the ribbon.
- Click on "New Query" in the "Get & Transform Data" group.
- In the "Query Editor," select the table you want to remove rows from.
- Apply filters and conditions to the data to remove unwanted rows.
- Click "Load" to load the filtered data into a new table.
Removing Unwanted Rows in Excel: Best Practices
When removing unwanted rows in Excel, it's essential to follow best practices to avoid errors and data loss. Here are some tips to keep in mind:
- Always make a backup of your data before removing rows.
- Use the "Undo" feature to revert changes if you make a mistake.
- Use the "Filter" feature to preview the rows you want to remove.
- Use VBA macros with caution and test them thoroughly before running them.
Gallery of Remove Unwanted Rows in Excel
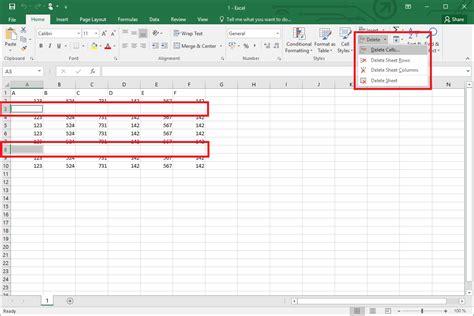
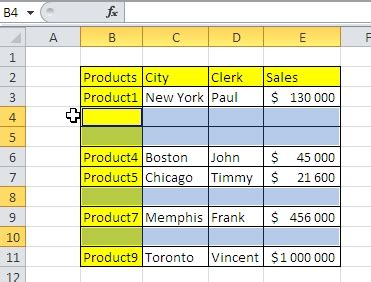
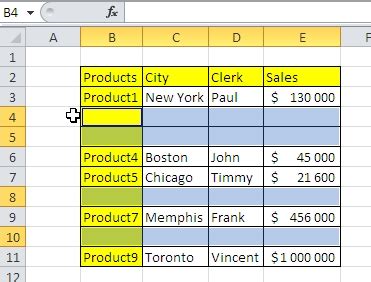
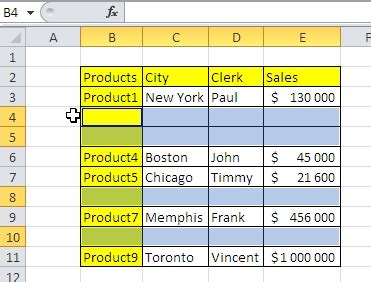
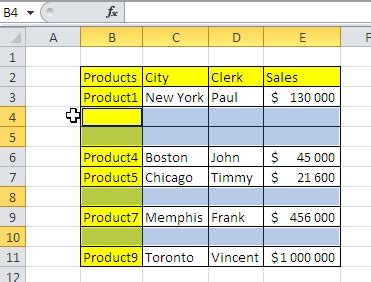
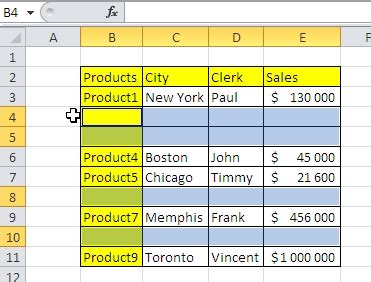
Removing unwanted rows in Excel is a common task that can be time-consuming and tedious. However, by using the methods outlined in this article, you can quickly and easily remove unwanted rows and improve the accuracy of your data. Whether you're using the "Go To Special" feature, the "Filter" feature, VBA macros, or Power Query, there's a solution to suit your needs.
