Intro
Master the art of displaying leading zeros in Excel with ease! Learn simple formulas and formatting tricks to retain leading zeros, fix common issues, and boost data readability. Discover how to use Text Format, Custom Number Format, and formulas like TEXT and VALUE to perfectly display numbers with leading zeros in your Excel spreadsheets.
The importance of leading zeros in Excel cannot be overstated. Whether you're working with data that requires precise formatting, such as zip codes, phone numbers, or product IDs, or simply want to ensure that your data is presented in a consistent and readable manner, leading zeros are essential. In this article, we'll delve into the world of leading zeros in Excel, exploring the various methods for displaying them, common issues that arise, and providing practical examples to help you master this crucial skill.
Why Leading Zeros Matter
Leading zeros are often necessary when working with numerical data that requires a specific format. For instance, a zip code like "02134" would lose its meaning if the leading zero were dropped, becoming simply "2134". Similarly, phone numbers and product IDs often require leading zeros to be correctly identified. In addition, leading zeros can make data more readable and easier to understand, especially when dealing with large datasets.
Methods for Displaying Leading Zeros
Fortunately, Excel provides several methods for displaying leading zeros. Here are a few:
Method 1: Formatting Cells as Text
One of the simplest ways to display leading zeros is to format the cells containing the data as text. To do this:
- Select the cells containing the data.
- Right-click on the selection and choose "Format Cells".
- In the Format Cells dialog box, select "Text" from the Category list.
- Click "OK".
By formatting cells as text, you ensure that leading zeros are preserved.
Method 2: Using the TEXT Function
Another way to display leading zeros is to use the TEXT function. This function converts a value to text and allows you to specify a format. Here's an example:
- Enter the following formula in a cell:
=TEXT(A1,"00000"), where A1 is the cell containing the data. - Press Enter.
The TEXT function will convert the value in A1 to text, preserving the leading zeros.
Method 3: Using Custom Number Formatting
Excel also allows you to create custom number formats to display leading zeros. To do this:
- Select the cells containing the data.
- Right-click on the selection and choose "Format Cells".
- In the Format Cells dialog box, select "Custom" from the Category list.
- In the Type field, enter a custom format, such as "00000".
This will display the data with leading zeros.
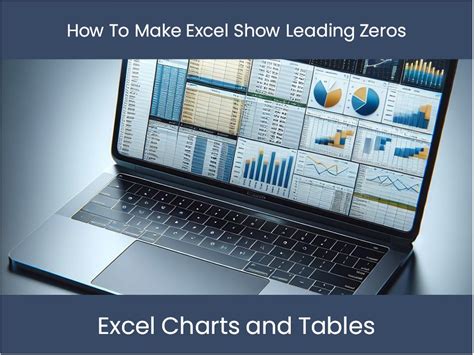
Common Issues and Solutions
While displaying leading zeros in Excel is relatively straightforward, some common issues may arise. Here are a few:
Issue 1: Leading Zeros Disappear When Data is Imported
When importing data from external sources, leading zeros may be lost. To resolve this:
- When importing data, select the "Text" format for the column containing the data.
- Use the TEXT function to convert the data to text and preserve leading zeros.
Issue 2: Leading Zeros are Lost When Data is Sorted or Filtered
When sorting or filtering data, leading zeros may be lost. To prevent this:
- Format the cells containing the data as text.
- Use the TEXT function to convert the data to text and preserve leading zeros.
Issue 3: Leading Zeros are Not Displayed in Formulas
When using formulas that reference cells with leading zeros, the leading zeros may not be displayed. To resolve this:
- Use the TEXT function to convert the data to text and preserve leading zeros.
- Use custom number formatting to display leading zeros.
Practical Examples
To illustrate the methods and solutions outlined above, let's consider a few practical examples:
Example 1: Displaying Leading Zeros in a Zip Code Column
Suppose you have a column of zip codes that require leading zeros. To display these leading zeros:
- Select the column of zip codes.
- Format the cells as text.
- Use the TEXT function to convert the data to text and preserve leading zeros.
Example 2: Using Custom Number Formatting to Display Leading Zeros
Suppose you have a column of phone numbers that require leading zeros. To display these leading zeros:
- Select the column of phone numbers.
- Right-click on the selection and choose "Format Cells".
- In the Format Cells dialog box, select "Custom" from the Category list.
- In the Type field, enter a custom format, such as "000-000-0000".
By following these methods and solutions, you can easily display leading zeros in Excel and ensure that your data is presented in a consistent and readable manner.
Conclusion
Displaying leading zeros in Excel is a crucial skill for anyone working with numerical data. By mastering the methods outlined in this article, you can ensure that your data is presented correctly and consistently, making it easier to read and understand. Whether you're working with zip codes, phone numbers, or product IDs, leading zeros are essential, and with these practical examples and solutions, you'll be able to tackle even the most complex data formatting challenges with ease.
Excel Image Gallery
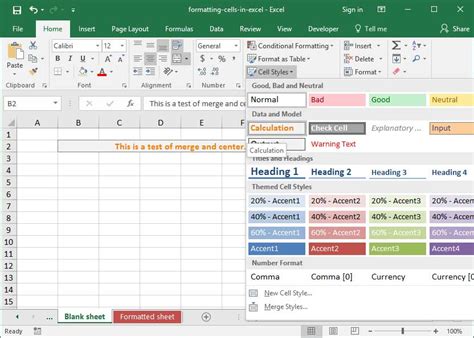
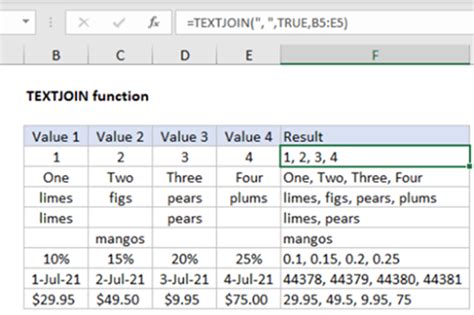
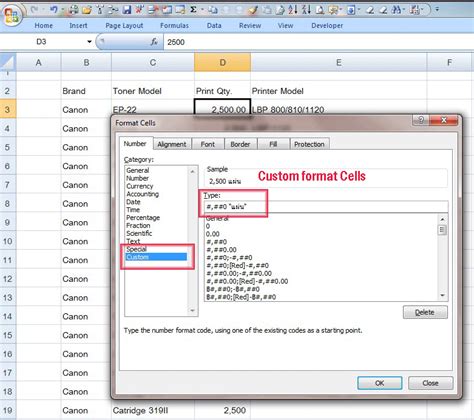
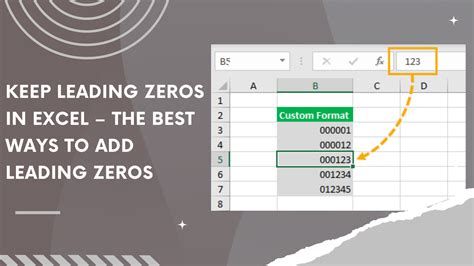
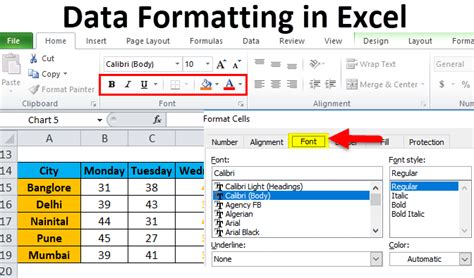
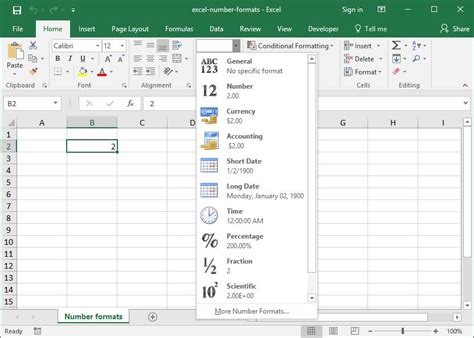
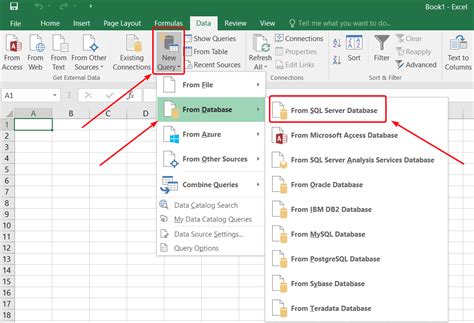
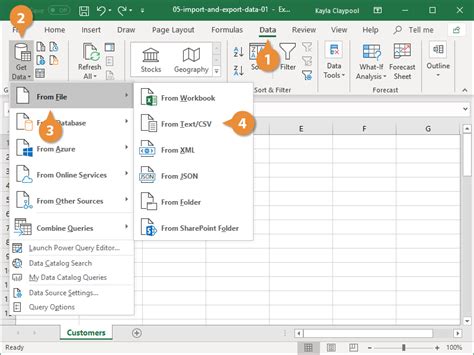


We hope this article has been informative and helpful in your quest to master the art of displaying leading zeros in Excel. If you have any questions or need further clarification, please don't hesitate to ask.
