Intro
Streamline your data management with Google Sheets master sheets. Learn 5 expert ways to create a master sheet, including linking multiple sheets, using pivot tables, and scripting automation. Master Google Sheets skills to centralize data, reduce errors, and boost productivity, making it a game-changer for business and personal projects.
The power of Google Sheets! It's an incredibly versatile tool that can help you streamline your data management, automate tasks, and boost productivity. One of the most powerful features in Google Sheets is the ability to create a master sheet. A master sheet is a centralized spreadsheet that can help you consolidate data from multiple sheets, perform calculations, and generate reports. In this article, we'll explore five ways to create a master sheet in Google Sheets.
What is a Master Sheet?
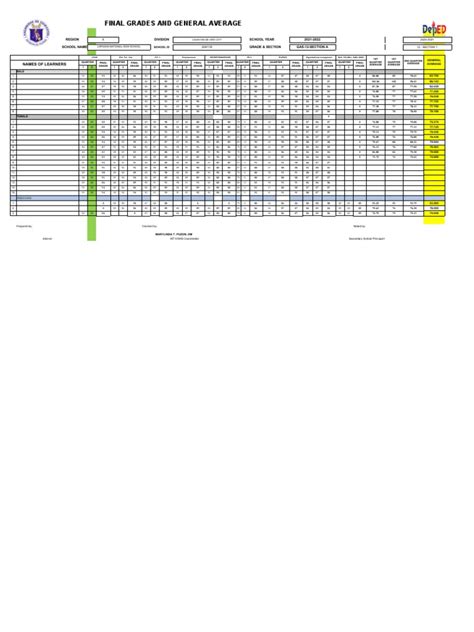
A master sheet is a single sheet that acts as a hub for your entire spreadsheet. It's a place where you can collect data from multiple sheets, perform calculations, and generate reports. A master sheet can help you keep your data organized, make it easier to analyze, and reduce errors.
Method 1: Using the "Consolidate" Function
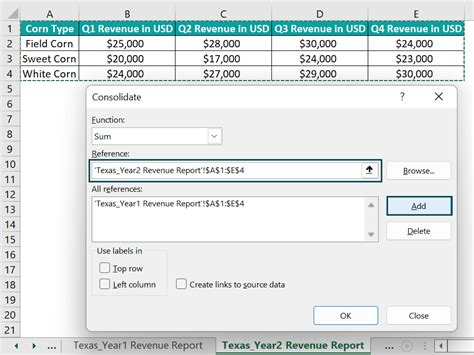
One of the easiest ways to create a master sheet is to use the "Consolidate" function. This function allows you to combine data from multiple sheets into a single sheet.
To use the "Consolidate" function, follow these steps:
- Select the cell where you want to display the consolidated data
- Go to the "Data" menu and select "Consolidate"
- Choose the sheets you want to consolidate
- Select the range of cells you want to consolidate
- Click "OK"
Benefits of Using the Consolidate Function
- Easy to use: The "Consolidate" function is a simple and intuitive way to create a master sheet.
- Fast: The function is quick and efficient, even with large datasets.
- Flexible: You can choose which sheets and cells to consolidate, giving you control over the data.
Method 2: Using the "Query" Function
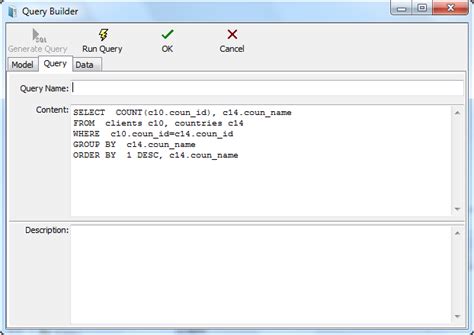
Another way to create a master sheet is to use the "Query" function. This function allows you to retrieve specific data from multiple sheets and display it in a single sheet.
To use the "Query" function, follow these steps:
- Select the cell where you want to display the query results
- Go to the "Data" menu and select "Query"
- Choose the sheets you want to query
- Select the range of cells you want to query
- Enter the query criteria
- Click "OK"
Benefits of Using the Query Function
- Powerful: The "Query" function is a powerful tool that allows you to retrieve specific data from multiple sheets.
- Flexible: You can use the function to query multiple sheets and ranges of cells.
- Dynamic: The function updates automatically when the data changes.
Method 3: Using the "ImportRange" Function
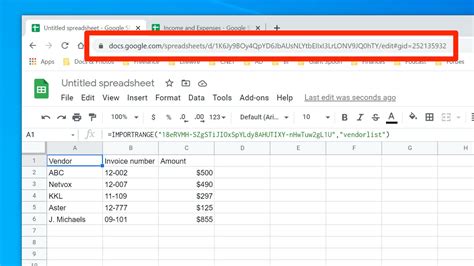
The "ImportRange" function is another way to create a master sheet. This function allows you to import data from another sheet or spreadsheet.
To use the "ImportRange" function, follow these steps:
- Select the cell where you want to display the imported data
- Go to the "Data" menu and select "ImportRange"
- Enter the range of cells you want to import
- Enter the sheet or spreadsheet name
- Click "OK"
Benefits of Using the ImportRange Function
- Easy to use: The "ImportRange" function is a simple and intuitive way to import data from another sheet or spreadsheet.
- Fast: The function is quick and efficient, even with large datasets.
- Flexible: You can use the function to import data from multiple sheets and ranges of cells.
Method 4: Using the "VLOOKUP" Function
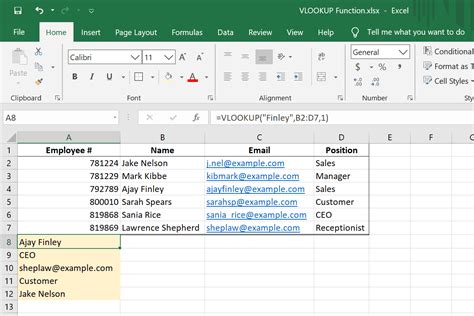
The "VLOOKUP" function is a powerful tool that allows you to retrieve data from another sheet or spreadsheet.
To use the "VLOOKUP" function, follow these steps:
- Select the cell where you want to display the lookup results
- Go to the "Data" menu and select "VLOOKUP"
- Enter the range of cells you want to lookup
- Enter the sheet or spreadsheet name
- Enter the column number
- Click "OK"
Benefits of Using the VLOOKUP Function
- Powerful: The "VLOOKUP" function is a powerful tool that allows you to retrieve specific data from another sheet or spreadsheet.
- Flexible: You can use the function to lookup multiple sheets and ranges of cells.
- Dynamic: The function updates automatically when the data changes.
Method 5: Using the "INDEX/MATCH" Function
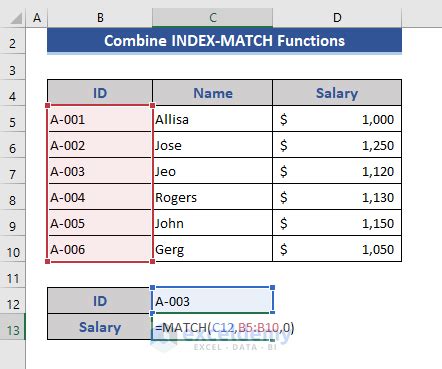
The "INDEX/MATCH" function is a combination of two functions that allows you to retrieve data from another sheet or spreadsheet.
To use the "INDEX/MATCH" function, follow these steps:
- Select the cell where you want to display the lookup results
- Go to the "Data" menu and select "INDEX/MATCH"
- Enter the range of cells you want to lookup
- Enter the sheet or spreadsheet name
- Enter the column number
- Click "OK"
Benefits of Using the INDEX/MATCH Function
- Powerful: The "INDEX/MATCH" function is a powerful tool that allows you to retrieve specific data from another sheet or spreadsheet.
- Flexible: You can use the function to lookup multiple sheets and ranges of cells.
- Dynamic: The function updates automatically when the data changes.
Master Sheet Image Gallery
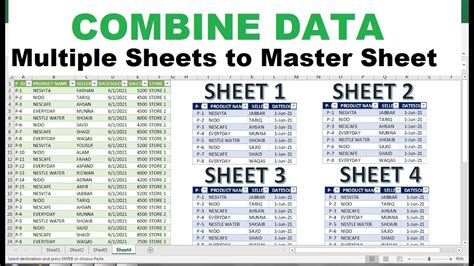
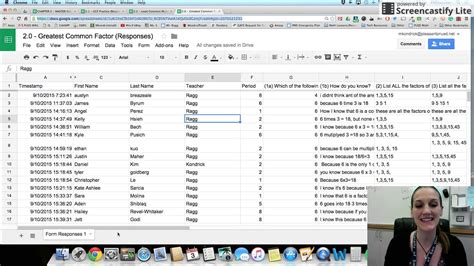
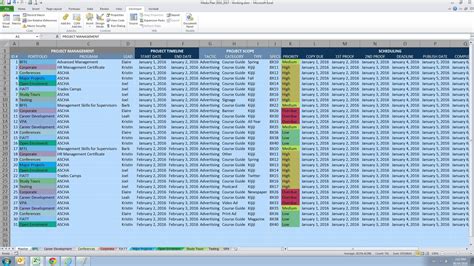

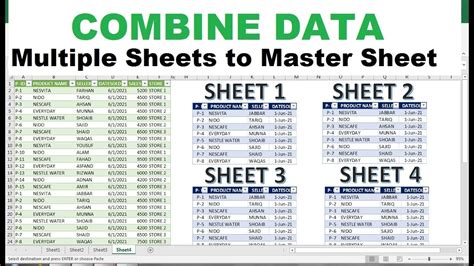




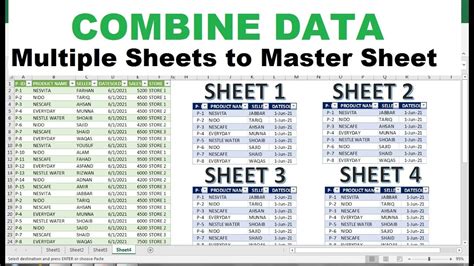
Now that you've learned five ways to create a master sheet in Google Sheets, it's time to put your knowledge into practice. Try out each method and see which one works best for you. Remember to experiment with different functions and formulas to get the most out of your master sheet. Happy spreadsheeting!
