Intro
Learn how to make numbers green in Excel with 3 easy steps. Discover conditional formatting techniques to highlight positive values, identify profitable trends, and boost financial analysis. Master Excel formulas and formatting rules to create customized reports, enhance data visualization, and make informed business decisions.
Making numbers green in Excel can be a useful way to highlight important information, indicate trends, or simply add some visual appeal to your spreadsheet. In this article, we'll walk you through three easy steps to make numbers green in Excel.
Why Change Number Colors in Excel?
Before we dive into the steps, let's quickly discuss why you might want to change the color of numbers in Excel. Here are a few reasons:
- Highlight important data: By changing the color of certain numbers, you can draw attention to key information, such as totals, averages, or thresholds.
- Indicate trends or patterns: Using different colors can help you visualize trends or patterns in your data, making it easier to analyze and understand.
- Enhance readability: Using color can make your spreadsheet more visually appealing and easier to read, especially when working with large datasets.
Step 1: Select the Cells You Want to Change
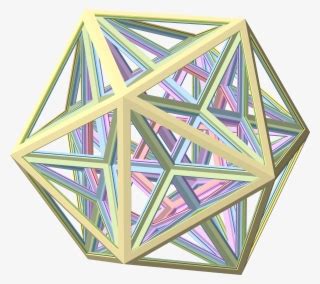
The first step is to select the cells that contain the numbers you want to change to green. You can do this by clicking and dragging your mouse to select the cells, or by using the keyboard shortcut Ctrl+A to select all cells in the current range.
Step 2: Use the Home Tab to Change Font Color
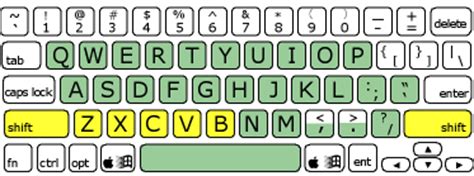
Once you've selected the cells, navigate to the Home tab in the Excel ribbon. In the Font group, click on the Font Color button, which looks like a little paint bucket. This will open a dropdown menu with a range of color options.
Step 3: Choose Green as the New Font Color
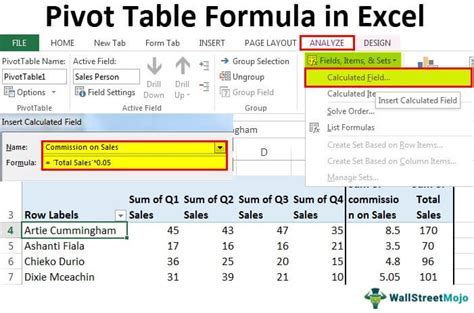
From the Font Color dropdown menu, select the green color option. You can choose from a range of different shades of green, depending on your personal preference. Once you've selected the green color, click OK to apply the change.
Tips and Variations
- Use Conditional Formatting: If you want to make numbers green based on specific conditions, such as values above or below a certain threshold, you can use Excel's Conditional Formatting feature.
- Use a Formula: You can also use a formula to change the font color of numbers in Excel. For example, you can use the IF function to change the font color based on a specific condition.
- Use a Theme: If you want to apply a consistent look and feel to your entire spreadsheet, you can use an Excel theme. Themes include pre-designed color schemes and font styles that you can apply to your entire spreadsheet.
Gallery of Excel Color Options
Excel Color Options Gallery
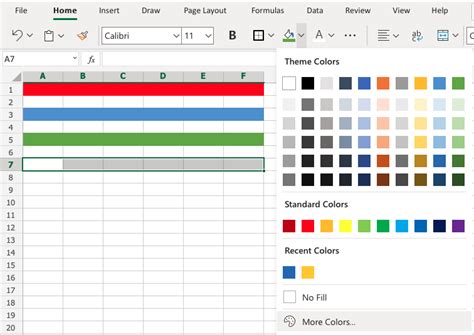
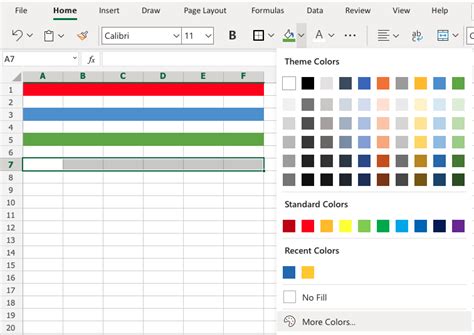
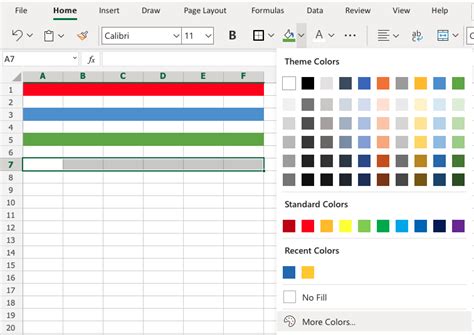
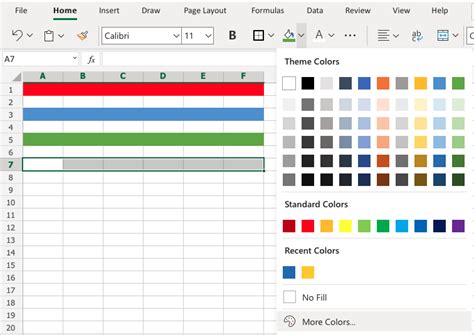
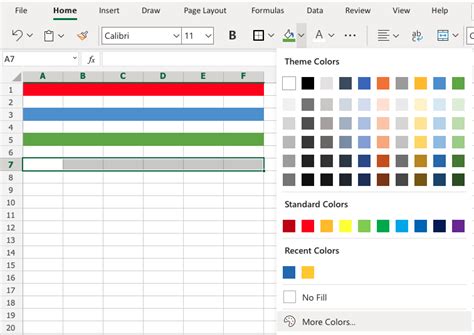
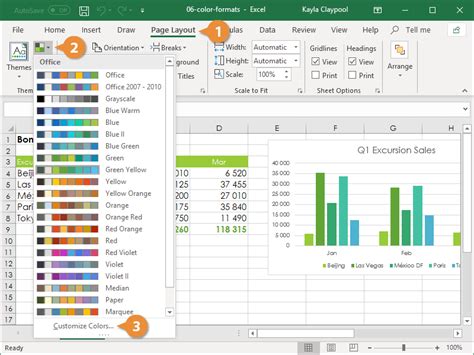
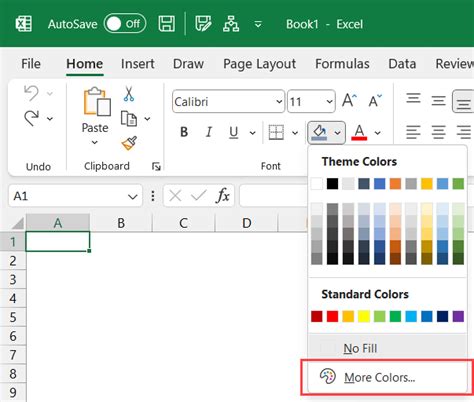
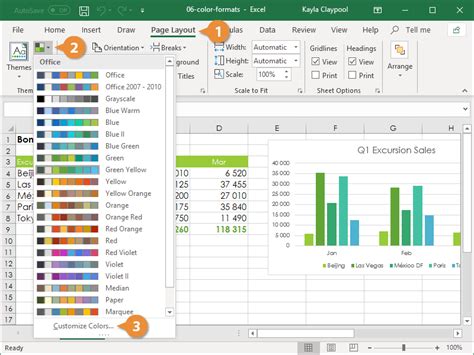
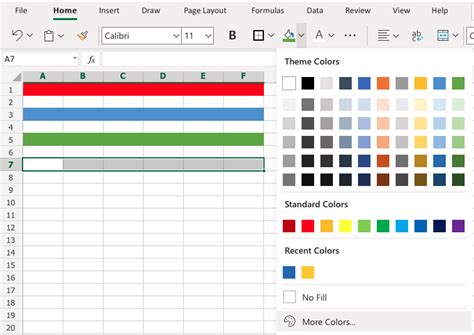
Conclusion
Making numbers green in Excel is a simple process that can add visual appeal and clarity to your spreadsheet. By following the three easy steps outlined above, you can change the font color of numbers in your Excel spreadsheet. Whether you're looking to highlight important data, indicate trends, or simply add some color to your spreadsheet, changing the font color is a great way to enhance the readability and visual appeal of your spreadsheet.
