Intro
Discover how to sum in Excel between two dates with ease. Learn 5 expert methods to calculate totals within a specific date range, including using formulas, pivot tables, and filters. Master date-based calculations and improve your data analysis skills with these actionable tips and tricks.
Summing data between two dates in Excel can be a common task, especially when working with financial or sales data. Being able to efficiently perform this calculation can save you a significant amount of time and improve your productivity. Here, we'll explore five ways to sum data between two dates in Excel, ranging from basic to more advanced techniques.
The Importance of Summing Between Dates
Summing data between two dates is crucial for analyzing trends, creating reports, and making informed decisions. For instance, you might want to calculate sales for a specific quarter or revenue generated during a particular promotional period. By mastering these techniques, you'll be able to extract valuable insights from your data and present them in a clear, actionable manner.
Understanding the Data Structure
Before we dive into the methods, let's assume you have a table with the following structure:
| Date | Value |
|---|---|
| 2022-01-01 | 100 |
| 2022-01-15 | 200 |
| 2022-02-01 | 50 |
| 2022-02-20 | 75 |
| ... | ... |
In this example, the table has two columns: Date and Value. We want to sum the values between two specific dates.
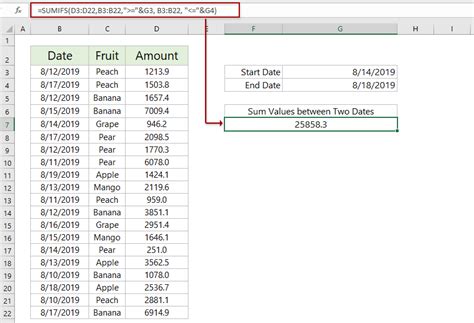
Method 1: Using SUMIFS Function
The SUMIFS function is a popular and straightforward way to sum data between two dates. The syntax is as follows:
SUMIFS(sum_range, criteria_range1, criteria1, [criteria_range2], [criteria2],...)
Assuming your data is in the range A1:B100, and you want to sum values between January 1st, 2022, and February 28th, 2022, you can use the following formula:
=SUMIFS(B:B, A:A, ">="&"2022-01-01", A:A, "<="&"2022-02-28")
This formula sums all values in column B where the corresponding date in column A falls within the specified range.
Method 2: Using FILTER Function
The FILTER function is a newer addition to Excel, introduced in Excel 365. It allows you to filter a range of data based on specific criteria and return the filtered values. To sum data between two dates using the FILTER function, you can use the following formula:
=SUM(FILTER(B:B, (A:A >= "2022-01-01") * (A:A <= "2022-02-28")))
This formula filters the values in column B based on the dates in column A and sums the resulting values.
Method 3: Using SUMPRODUCT Function
The SUMPRODUCT function is a powerful and flexible function that can be used to sum data between two dates. The syntax is as follows:
SUMPRODUCT((criteria_range1 >= criteria1) * (criteria_range1 <= criteria2) * sum_range)
Using the same example as before, you can use the following formula:
=SUMPRODUCT((A:A >= "2022-01-01") * (A:A <= "2022-02-28") * B:B)
This formula multiplies the date range by the values in column B and sums the resulting values.
Method 4: Using Power Query
Power Query is a powerful data manipulation tool in Excel that allows you to create custom calculations and transformations. To sum data between two dates using Power Query, you can follow these steps:
- Select the entire data range (A1:B100).
- Go to the "Data" tab and click "From Table/Range".
- In the Power Query Editor, click "Add Column" and select "Custom Column".
- Enter the following formula:
=if [Date] >= #date(2022,1,1) and [Date] <= #date(2022,2,28) then [Value] else null - Click "OK" and then "Close & Load" to return the results to Excel.
This method creates a new column with the filtered values and sums them.
Method 5: Using VBA Macro
If you prefer a more programmatic approach, you can use VBA to create a macro that sums data between two dates. Here's an example code:
Sub SumBetweenDates()
Dim startDate As Date
Dim endDate As Date
Dim sumRange As Range
Dim criteriaRange As Range
startDate = "2022-01-01"
endDate = "2022-02-28"
Set sumRange = Range("B:B")
Set criteriaRange = Range("A:A")
Dim sum As Double
sum = 0
For Each cell In criteriaRange
If cell.Value >= startDate And cell.Value <= endDate Then
sum = sum + cell.Offset(0, 1).Value
End If
Next cell
MsgBox "Sum between dates: " & sum
End Sub
This macro defines the start and end dates, sets the sum range and criteria range, and then loops through the criteria range to sum the values.
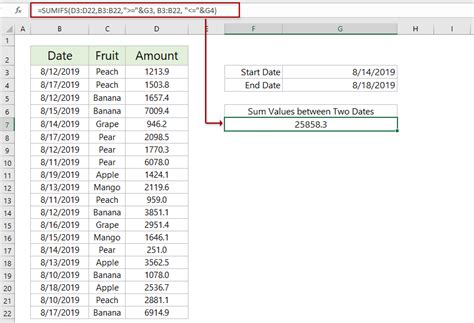
Conclusion
Summing data between two dates in Excel is a common task that can be accomplished using various methods, from basic formulas to more advanced techniques like Power Query and VBA macros. By mastering these techniques, you'll be able to efficiently analyze your data and make informed decisions.
Gallery of Excel Sum Between Dates Examples
Excel Sum Between Dates Image Gallery
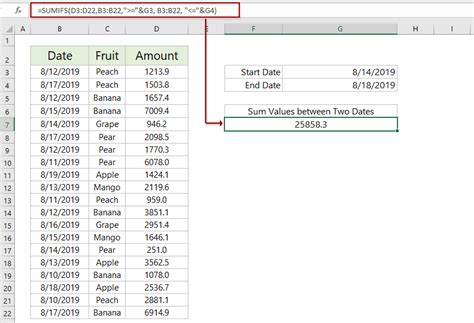
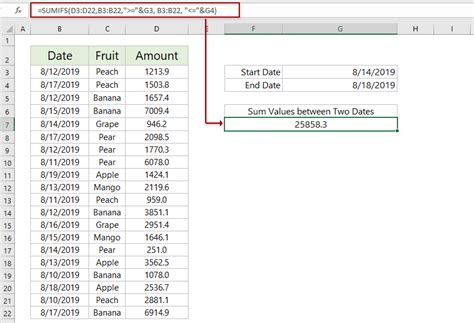
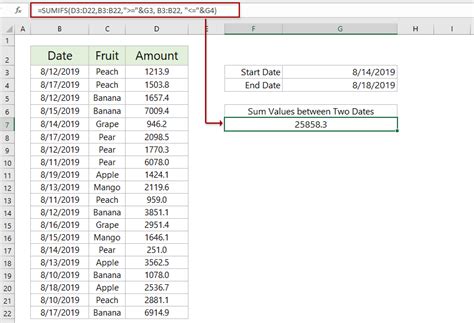
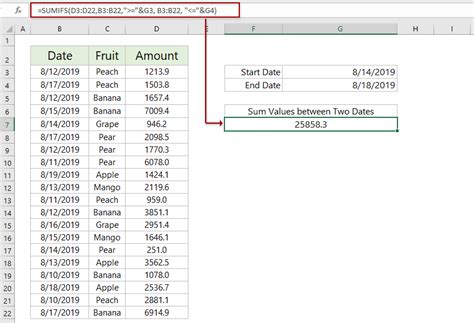
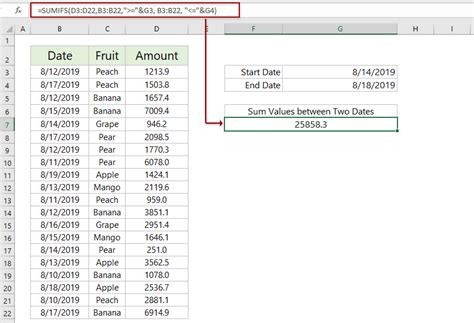
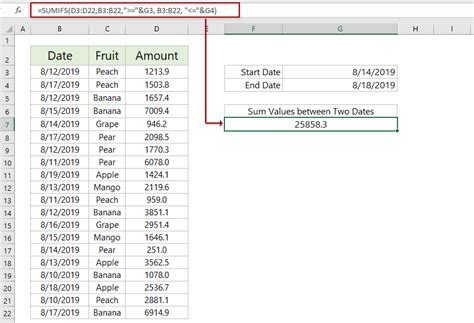
We hope you found this article helpful! If you have any questions or need further assistance, please don't hesitate to ask. Share your thoughts and experiences with summing data between dates in Excel in the comments below.
