Intro
Learn how to scale a graph in Excel with ease. Discover simple steps to resize charts, adjust axis limits, and optimize visualizations. Master Excel graph scaling techniques, including zooming, panning, and formatting. Get expert tips on chart design, data visualization, and presentation best practices. Scale your Excel graphs like a pro!
Scaling a graph in Excel is an essential skill for any data analyst or visualization enthusiast. By scaling a graph, you can ensure that your data is presented in a clear and readable format, making it easier for your audience to understand and interpret. In this article, we'll take you through the steps to scale a graph in Excel with ease.
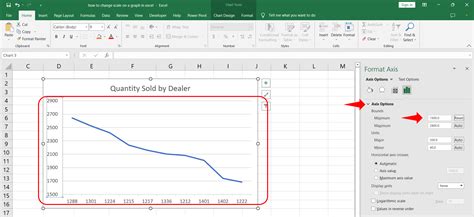
Why Scale a Graph in Excel?
Scaling a graph in Excel is crucial for several reasons. Firstly, it helps to ensure that your data is displayed in a readable format. When your data is too close together or too far apart, it can be difficult to read and interpret. By scaling your graph, you can adjust the distance between the data points to make it easier to understand.
Secondly, scaling a graph helps to prevent distortion. When your data is not scaled correctly, it can lead to distorted views of the data, which can be misleading. By scaling your graph, you can ensure that the data is presented in a fair and accurate manner.
Lastly, scaling a graph is essential for comparison. When you're comparing multiple data sets, scaling the graph ensures that the data is presented on the same scale, making it easier to compare and contrast.
How to Scale a Graph in Excel
Scaling a graph in Excel is a straightforward process. Here are the steps to follow:
Step 1: Select the Graph
The first step is to select the graph that you want to scale. To do this, click on the graph to select it.
Step 2: Go to the Format Tab
Once you've selected the graph, go to the Format tab in the ribbon. This tab is where you'll find all the formatting options for your graph.
Step 3: Click on the Size & Properties Button
In the Format tab, click on the Size & Properties button. This button is located in the Current Selection group.
Step 4: Adjust the Scale
In the Size & Properties pane, you'll see several options for adjusting the scale of your graph. You can adjust the scale by changing the minimum and maximum values of the axis. You can also adjust the interval between the tick marks.
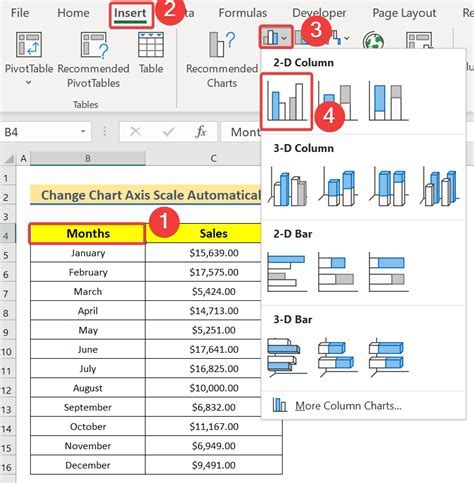
Step 5: Preview and Adjust
Once you've adjusted the scale, preview your graph to see how it looks. You may need to make further adjustments to get the scale just right.
Tips and Tricks for Scaling a Graph in Excel
Here are some tips and tricks to keep in mind when scaling a graph in Excel:
- Use the Zoom feature to get a closer look at your data.
- Use the Gridlines feature to help you scale your graph.
- Use the Major and Minor Tick Marks feature to control the interval between the tick marks.
- Use the Number format feature to control the number of decimal places displayed on the axis.
Common Mistakes to Avoid When Scaling a Graph in Excel
Here are some common mistakes to avoid when scaling a graph in Excel:
- Don't forget to adjust the scale of the axis labels.
- Don't forget to adjust the scale of the title.
- Don't use too many tick marks, as this can make the graph look cluttered.
- Don't use too few tick marks, as this can make the graph look sparse.
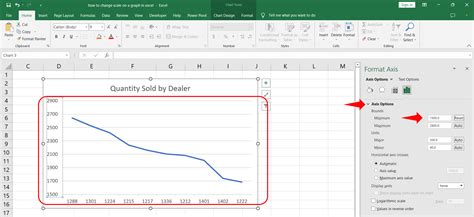
Gallery of Excel Graph Scaling
Excel Graph Scaling Gallery
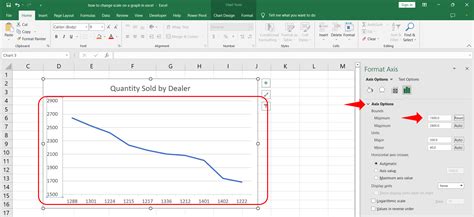
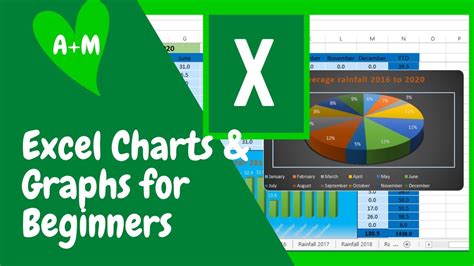
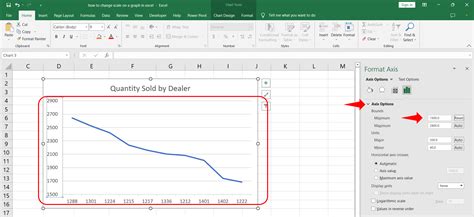
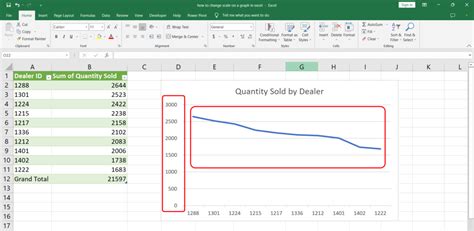
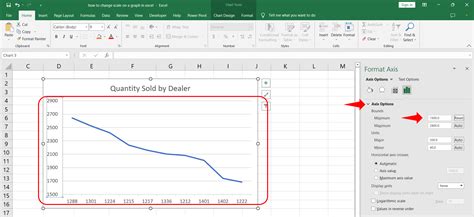
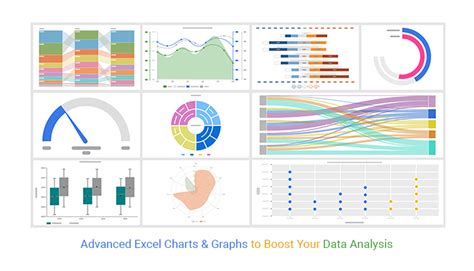
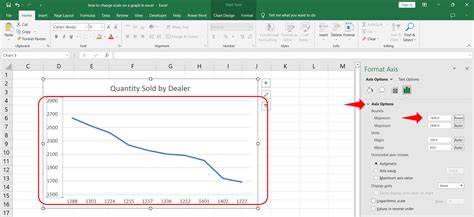
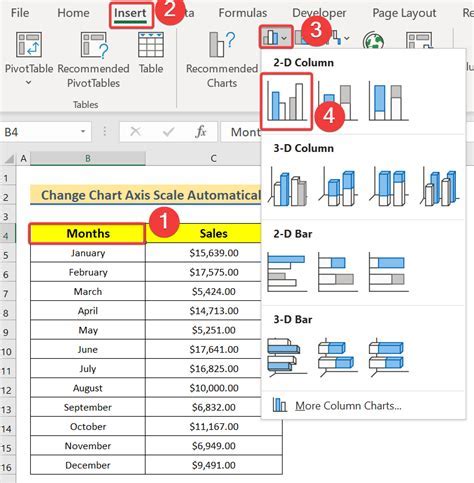
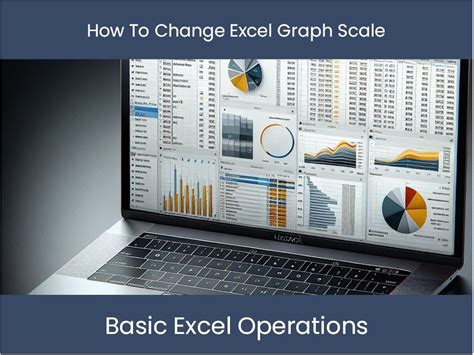
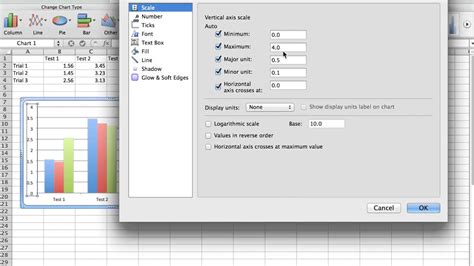
Conclusion
Scaling a graph in Excel is a straightforward process that can greatly enhance the readability and effectiveness of your data visualizations. By following the steps outlined in this article, you can easily scale your graphs to ensure that your data is presented in a clear and readable format. Remember to use the tips and tricks outlined in this article to get the most out of your graph scaling. Happy graphing!
We hope this article has been helpful in teaching you how to scale a graph in Excel. If you have any questions or need further clarification, please don't hesitate to comment below. Share this article with your friends and colleagues who may find it useful.
