Intro
Master the art of sorting in Excel with multiple columns. Learn how to efficiently organize and analyze data using the Excel sort function. Discover how to sort by multiple criteria, use custom sorting, and handle errors. Improve data management and insights with expert tips and tricks for Excel sorting, data analysis, and spreadsheet organization.
Mastering the Excel sort function can greatly enhance your data analysis skills. Sorting data in Excel is a fundamental task that helps you organize and make sense of large datasets. While sorting data by a single column is straightforward, sorting by multiple columns can be a bit more challenging. In this article, we will explore how to master the Excel sort function with multiple columns.
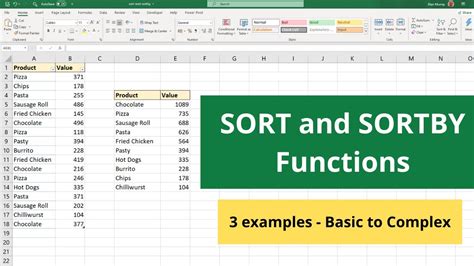
Why Sort Data in Excel?
Sorting data in Excel is essential for various reasons. Firstly, it helps you to identify patterns and trends in your data. By arranging your data in a specific order, you can quickly spot anomalies, duplicates, or missing values. Secondly, sorting data makes it easier to analyze and visualize your data. You can use sorted data to create pivot tables, charts, and other data visualizations that help you communicate insights more effectively.
Basic Sorting in Excel
Before diving into sorting by multiple columns, let's cover the basics. To sort data in Excel, follow these steps:
- Select the data range you want to sort.
- Go to the "Data" tab in the ribbon.
- Click on the "Sort" button.
- Choose the sort order (ascending or descending).
By default, Excel sorts data by the first column of your selection. If you want to sort by a different column, simply select that column and repeat the steps.
Sorting by Multiple Columns
Now that you know the basics of sorting in Excel, let's move on to sorting by multiple columns. To sort data by multiple columns, follow these steps:
- Select the data range you want to sort.
- Go to the "Data" tab in the ribbon.
- Click on the "Sort" button.
- In the "Sort" dialog box, select the first column you want to sort by.
- Choose the sort order (ascending or descending).
- Click on the "Add Level" button.
- Select the second column you want to sort by.
- Choose the sort order (ascending or descending).
- Repeat steps 6-8 for each additional column you want to sort by.
Tips for Sorting by Multiple Columns:
- Make sure to select the correct column headers when sorting by multiple columns.
- Use the "Add Level" button to add each additional column you want to sort by.
- You can sort by up to 64 columns in Excel.
Example: Sorting Sales Data by Multiple Columns
Suppose you have a sales dataset with the following columns:
- Salesperson
- Region
- Product
- Sales Amount
You want to sort the data by salesperson, then by region, and finally by product. To do this, follow these steps:
- Select the entire dataset.
- Go to the "Data" tab in the ribbon.
- Click on the "Sort" button.
- In the "Sort" dialog box, select the "Salesperson" column.
- Choose the sort order (ascending or descending).
- Click on the "Add Level" button.
- Select the "Region" column.
- Choose the sort order (ascending or descending).
- Click on the "Add Level" button.
- Select the "Product" column.
- Choose the sort order (ascending or descending).
The resulting sorted data will be arranged by salesperson, then by region, and finally by product.
Common Errors When Sorting by Multiple Columns
When sorting by multiple columns, it's easy to make mistakes. Here are some common errors to watch out for:
- Forgetting to select the correct column headers.
- Not using the "Add Level" button to add each additional column.
- Sorting by the wrong columns or in the wrong order.
Best Practices for Sorting by Multiple Columns
To get the most out of sorting by multiple columns in Excel, follow these best practices:
- Use clear and descriptive column headers.
- Sort data by the most relevant columns first.
- Use the "Add Level" button to add each additional column.
- Double-check your sorted data to ensure it's correct.
Gallery of Excel Sort Function
Excel Sort Function Image Gallery
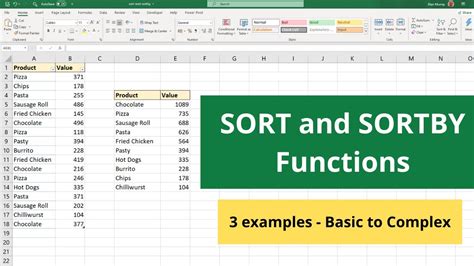
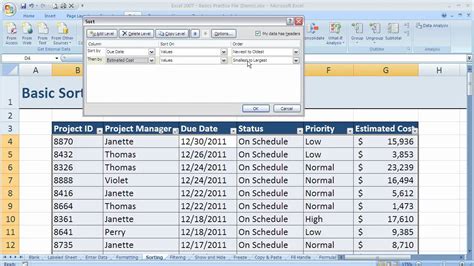
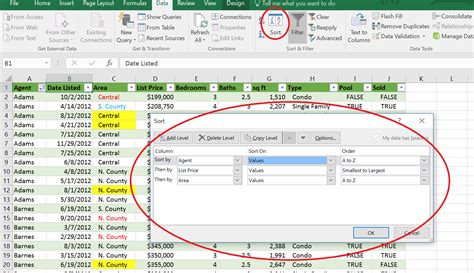
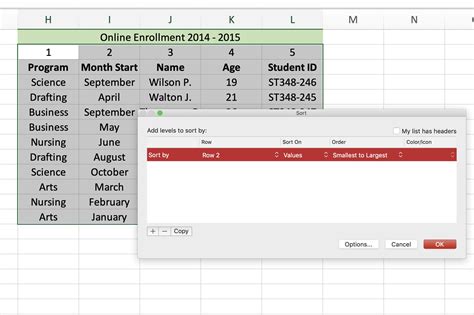
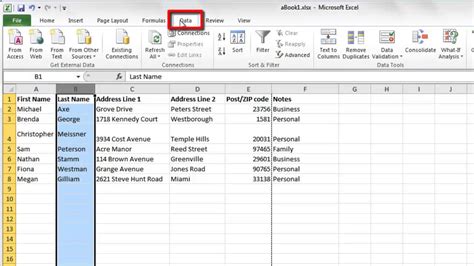
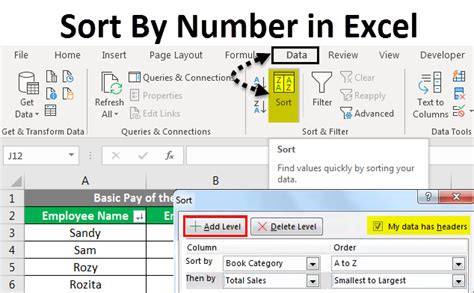
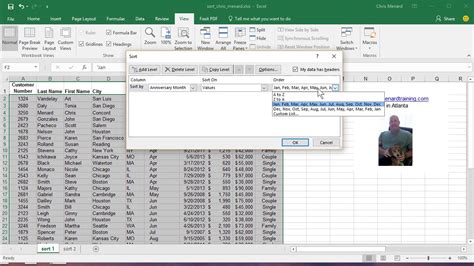
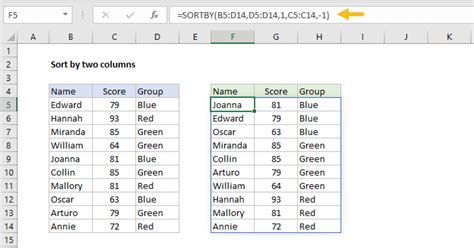
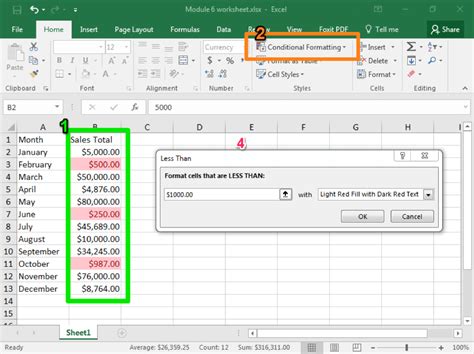
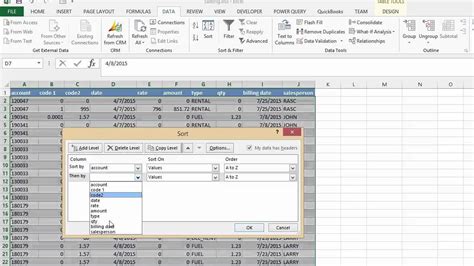
Conclusion
Mastering the Excel sort function with multiple columns can help you to efficiently analyze and visualize large datasets. By following the tips and best practices outlined in this article, you can become proficient in sorting data by multiple columns and unlock new insights into your data. Remember to use clear and descriptive column headers, sort data by the most relevant columns first, and double-check your sorted data to ensure it's correct. With practice, you'll become a pro at sorting data in Excel and be able to tackle even the most complex data analysis tasks.
Do you have any questions about sorting data in Excel? Share your thoughts and comments below!
