The increasing use of smartphones and mobile devices has made QR codes an essential tool for various industries. QR codes, or Quick Response codes, are matrix barcodes that store information, such as text, URLs, or contact details, which can be quickly read by mobile devices. In this article, we will explore how to generate QR codes in Excel easily.
The Importance of QR Codes
Before we dive into generating QR codes in Excel, let's discuss why QR codes have become increasingly popular. QR codes offer a fast and convenient way to share information, making them ideal for various applications, such as marketing, advertising, inventory tracking, and more. With a QR code, you can:
- Share URLs, contact information, or text messages
- Track inventory or shipments
- Create interactive marketing campaigns
- Enhance customer engagement
Generating QR Codes in Excel
While Excel is not a primary QR code generator, you can use various methods to create QR codes within your spreadsheet. Here are a few approaches:
Method 1: Using an Add-in
You can use a third-party add-in, such as QRCode, to generate QR codes in Excel. These add-ins typically offer a range of features, including:
- Customizable QR code design
- Support for various data types (text, URL, contact, etc.)
- High-resolution QR code images
To use an add-in, follow these steps:
- Go to the "Insert" tab in Excel.
- Click on "Get Add-ins" and search for a QR code generator.
- Download and install the add-in.
- Follow the add-in's instructions to generate a QR code.
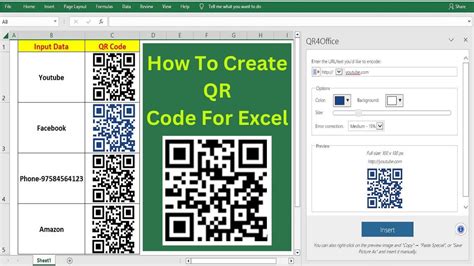
Method 2: Using a Formula
You can also use a formula to generate a QR code in Excel. This method requires some programming knowledge, but it's a free and flexible solution. Here's a basic example:
- Create a new column in your spreadsheet to store the QR code data.
- Enter the following formula:
=ENCODE("https://www.example.com", "QRCode") - Replace "https://www.example.com" with the URL or text you want to encode.
- Copy the formula down to generate QR codes for multiple cells.
Note: This method uses the ENCODE function, which is not a built-in Excel function. You'll need to create a custom function or use a VBA script to achieve this.
Method 3: Using an Online QR Code Generator
If you don't want to use an add-in or formula, you can use an online QR code generator to create QR codes and then import them into your Excel spreadsheet. Here's how:
- Go to an online QR code generator, such as QRCode Monkey or GoQR.me.
- Enter the data you want to encode (URL, text, contact, etc.).
- Customize the QR code design and settings as desired.
- Download the QR code image.
- Import the QR code image into your Excel spreadsheet.
Best Practices for Generating QR Codes in Excel
When generating QR codes in Excel, keep the following best practices in mind:
- Use a clear and concise data format to ensure accurate QR code generation.
- Test your QR codes to ensure they can be read by various mobile devices.
- Use a consistent QR code design throughout your spreadsheet.
- Consider using a QR code generator that offers error correction and high-resolution images.
Common Issues with Generating QR Codes in Excel
While generating QR codes in Excel can be straightforward, you may encounter some common issues:
- Data format errors: Ensure that your data is in the correct format for the QR code generator.
- QR code resolution: Use a high-resolution QR code image to ensure it can be read by mobile devices.
- Add-in compatibility: Check that your add-in is compatible with your version of Excel.
Gallery of QR Code Generators
QR Code Generator Image Gallery
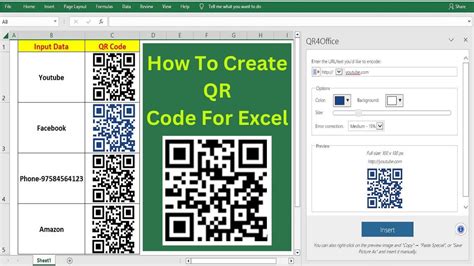
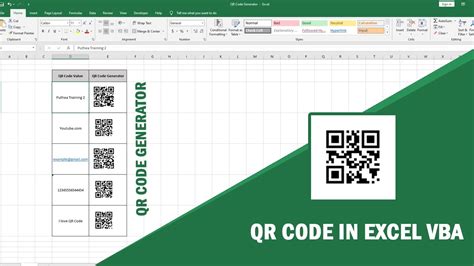
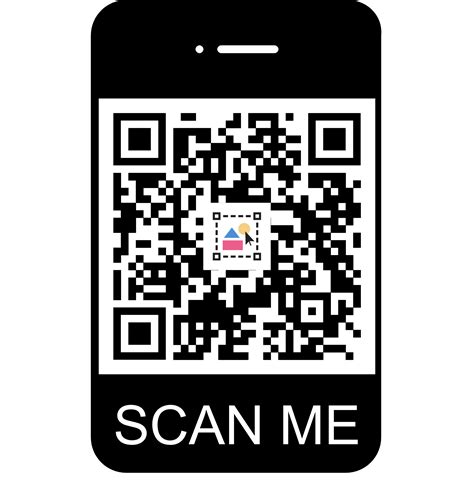
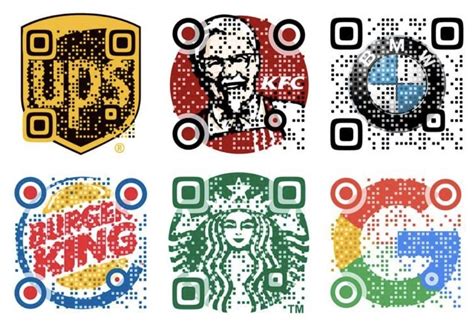
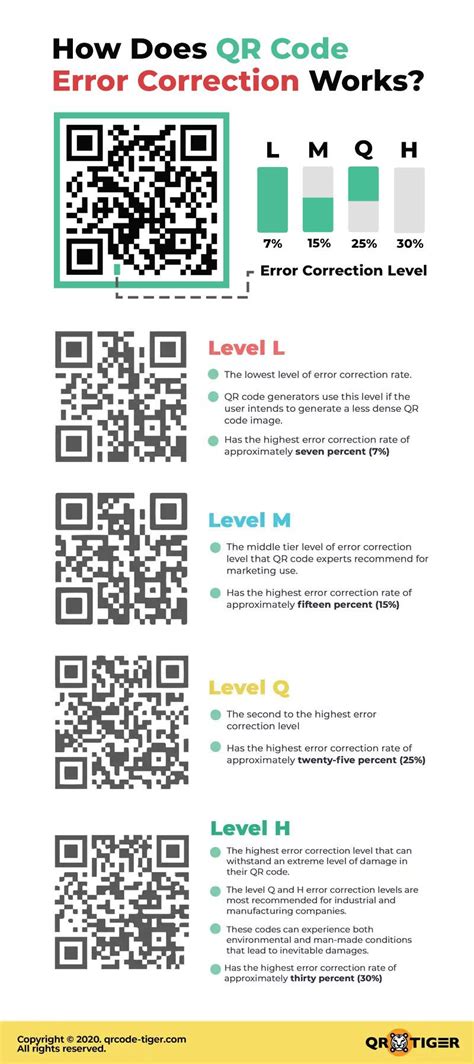
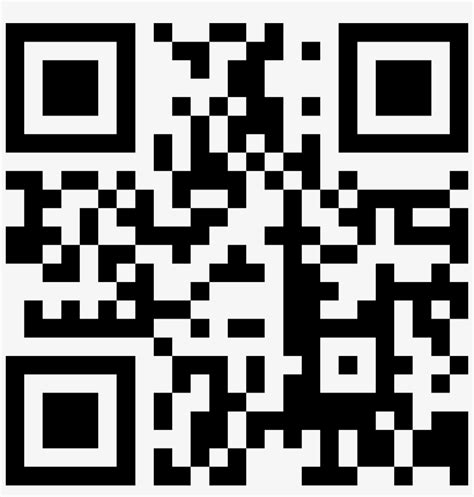
Frequently Asked Questions
Q: Can I generate QR codes in Excel without an add-in? A: Yes, you can use a formula or an online QR code generator to create QR codes in Excel.
Q: What is the best QR code generator for Excel? A: The best QR code generator for Excel depends on your specific needs and preferences. You can choose from various add-ins, formulas, or online generators.
Q: Can I customize the QR code design in Excel? A: Yes, most QR code generators offer customizable design options, including colors, logos, and shapes.
Q: How do I ensure my QR codes can be read by mobile devices? A: Use a high-resolution QR code image and test your QR codes on various mobile devices to ensure they can be read accurately.
Conclusion
Generating QR codes in Excel can be a straightforward process using various methods, including add-ins, formulas, and online generators. By following best practices and considering common issues, you can create effective QR codes that enhance your marketing campaigns, inventory tracking, or customer engagement. Don't hesitate to share your experiences or ask questions in the comments below!
