Intro
Unlock the power of Excel conditional formatting with dates. Discover 5 practical ways to highlight important dates, deadlines, and trends using formulas and rules. Master date-based formatting, including todays date, past due dates, and future dates. Streamline your workflow and make data-driven decisions with ease.
Using Excel to manage and analyze data is an essential skill for many professionals. One of the most powerful features in Excel is conditional formatting, which allows users to highlight cells based on specific conditions. When working with dates, conditional formatting can be particularly useful. In this article, we'll explore five ways to use Excel conditional formatting with dates.
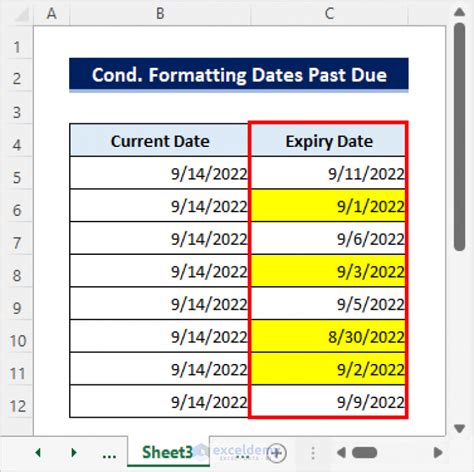
Using dates in Excel can be a bit tricky, but with the right techniques, you can unlock a world of possibilities. Conditional formatting is a great way to visualize data and make it more meaningful. Let's dive into the five ways to use Excel conditional formatting with dates.
1. Highlighting Dates Within a Specific Range
One of the most common uses of conditional formatting with dates is to highlight cells that fall within a specific range. For example, you might want to highlight all dates within the current month or quarter.
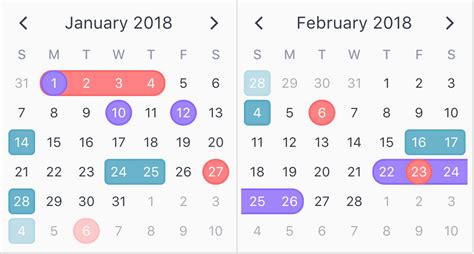
To do this, select the cells that contain the dates you want to format. Go to the Home tab, and click on the Conditional Formatting button in the Styles group. Select "New Rule" and then choose "Use a formula to determine which cells to format." In the formula bar, enter the following formula:
=AND(A1>=TODAY()-30, A1<=TODAY())
This formula will highlight all dates within the last 30 days. You can adjust the formula to suit your specific needs.
Adjusting the Formula
If you want to highlight dates within a specific range, you can modify the formula to include the start and end dates. For example:
=AND(A1>=DATE(2022, 1, 1), A1<=DATE(2022, 12, 31))
This formula will highlight all dates within the year 2022.
2. Highlighting Overdue Dates
Another useful application of conditional formatting with dates is to highlight overdue dates. For example, you might want to highlight all tasks that are past their due date.
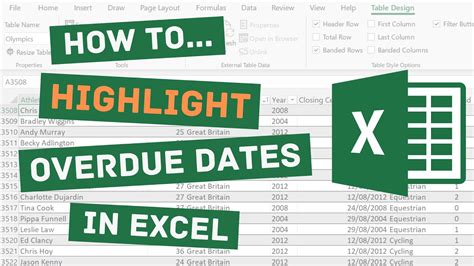
To do this, select the cells that contain the due dates. Go to the Home tab, and click on the Conditional Formatting button in the Styles group. Select "New Rule" and then choose "Use a formula to determine which cells to format." In the formula bar, enter the following formula:
=A1<TODAY()
This formula will highlight all dates that are earlier than today's date.
Adding a Warning Period
If you want to highlight dates that are approaching their due date, you can modify the formula to include a warning period. For example:
=A1<TODAY()+7
This formula will highlight all dates that are within 7 days of their due date.
3. Highlighting Dates Based on the Day of the Week
You can also use conditional formatting to highlight dates based on the day of the week. For example, you might want to highlight all dates that fall on a Monday.
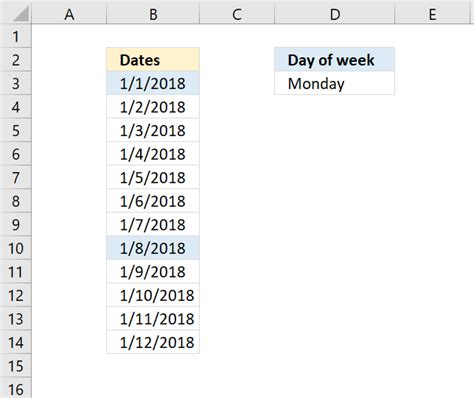
To do this, select the cells that contain the dates. Go to the Home tab, and click on the Conditional Formatting button in the Styles group. Select "New Rule" and then choose "Use a formula to determine which cells to format." In the formula bar, enter the following formula:
=WEEKDAY(A1)=2
This formula will highlight all dates that fall on a Monday (since Monday is the second day of the week).
Highlighting Dates Based on the Month
If you want to highlight dates based on the month, you can modify the formula to use the MONTH function. For example:
=MONTH(A1)=6
This formula will highlight all dates that fall in June.
4. Highlighting Dates Within a Specific Fiscal Quarter
If you work in finance or accounting, you might need to highlight dates within a specific fiscal quarter. For example, you might want to highlight all dates within the first quarter of the fiscal year.
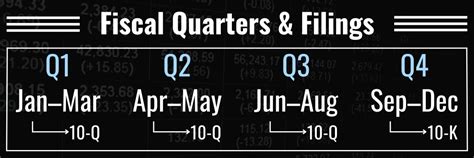
To do this, select the cells that contain the dates. Go to the Home tab, and click on the Conditional Formatting button in the Styles group. Select "New Rule" and then choose "Use a formula to determine which cells to format." In the formula bar, enter the following formula:
=AND(MONTH(A1)>=4, MONTH(A1)<=6)
This formula will highlight all dates within the first quarter of the fiscal year (assuming the fiscal year starts in April).
Adjusting the Fiscal Year
If your fiscal year starts in a different month, you can modify the formula to suit your needs. For example:
=AND(MONTH(A1)>=10, MONTH(A1)<=12)
This formula will highlight all dates within the fourth quarter of the fiscal year (assuming the fiscal year starts in October).
5. Highlighting Dates Based on a Specific Holiday
Finally, you can use conditional formatting to highlight dates based on a specific holiday. For example, you might want to highlight all dates that fall on Christmas Day.
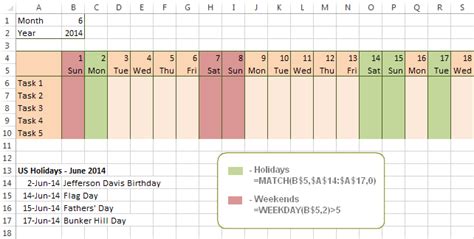
To do this, select the cells that contain the dates. Go to the Home tab, and click on the Conditional Formatting button in the Styles group. Select "New Rule" and then choose "Use a formula to determine which cells to format." In the formula bar, enter the following formula:
=A1=DATE(YEAR(TODAY()), 12, 25)
This formula will highlight all dates that fall on December 25th.
Adding a Range of Holidays
If you want to highlight a range of holidays, you can modify the formula to include multiple dates. For example:
=OR(A1=DATE(YEAR(TODAY()), 1, 1), A1=DATE(YEAR(TODAY()), 12, 25))
This formula will highlight all dates that fall on either New Year's Day or Christmas Day.
Conditional Formatting with Dates Image Gallery
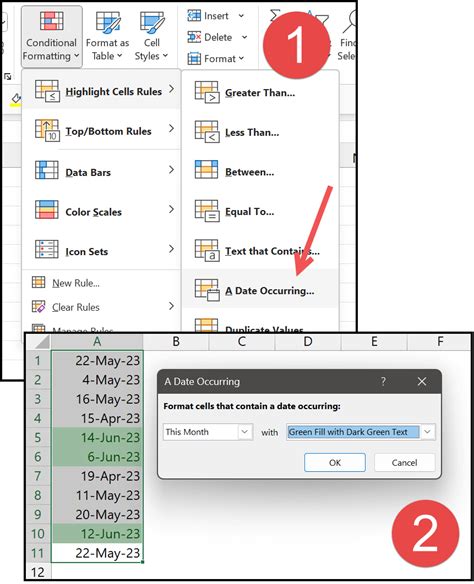
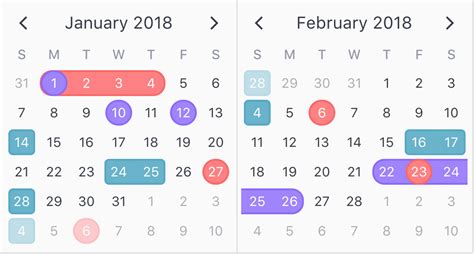
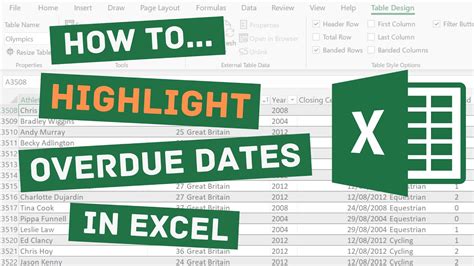
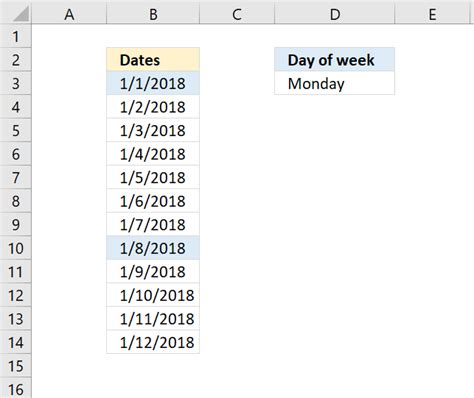
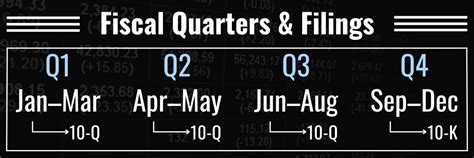

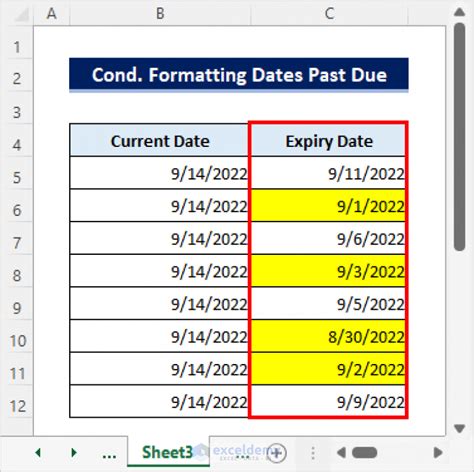
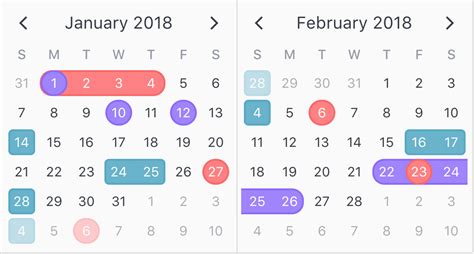
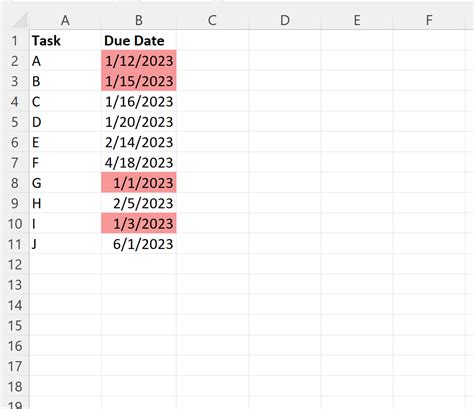
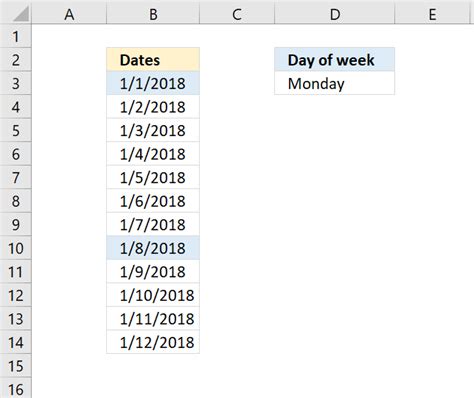
We hope this article has helped you learn five ways to use Excel conditional formatting with dates. Whether you're tracking deadlines, highlighting holidays, or visualizing data, conditional formatting is a powerful tool that can help you get the most out of your data. Share your own examples of using conditional formatting with dates in the comments below!
