Intro
Unlock the power of data visualization by exporting charts from Excel with ease. Discover 5 simple methods to export charts from Excel, including PDF, PNG, and more. Learn how to customize and enhance your charts for presentations, reports, and dashboards using Excels built-in features and external tools.
Exporting charts from Excel can be a bit tricky, but don't worry, we've got you covered. Whether you're looking to share your chart with colleagues, include it in a presentation, or simply save it for future reference, we'll show you the easiest ways to export charts from Excel.
Why Export Charts from Excel?
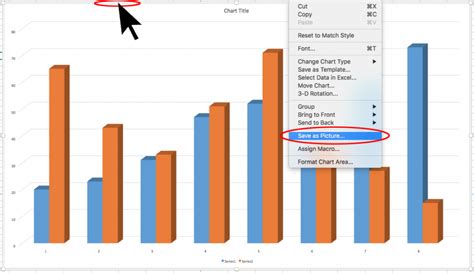
Before we dive into the methods, let's quickly discuss why you might want to export charts from Excel. Charts are an excellent way to visualize data, making it easier to understand and analyze. By exporting charts, you can share your findings with others, use them in presentations or reports, or save them for future reference.
Method 1: Copy and Paste

One of the simplest ways to export a chart from Excel is to copy and paste it into another application. Here's how:
- Select the chart you want to export
- Right-click on the chart and select "Copy" (or use the keyboard shortcut Ctrl+C)
- Open the application where you want to paste the chart (e.g., Microsoft Word, PowerPoint, or Google Docs)
- Right-click and select "Paste" (or use the keyboard shortcut Ctrl+V)
This method is quick and easy, but keep in mind that the chart may not retain its original formatting or size.
Tips for Copying and Pasting Charts
- To maintain the chart's original formatting, select "Paste Special" and choose "Picture" or "Metafile" instead of "Paste."
- If you're pasting the chart into a presentation or report, consider using a consistent font and color scheme to maintain a professional look.
Method 2: Save as Image

Another way to export charts from Excel is to save them as images. Here's how:
- Select the chart you want to export
- Click on the "File" tab in the ribbon
- Select "Save As"
- Choose a location to save the file
- In the "Save as type" dropdown menu, select "PNG" or "JPEG"
- Click "Save"
This method allows you to save the chart as a high-quality image that can be easily shared or used in other applications.
Tips for Saving Charts as Images
- Consider using a consistent file naming convention to keep track of your charts.
- If you need to edit the chart later, save it as a PNG file, which allows for transparent backgrounds.
Method 3: Use the Snipping Tool
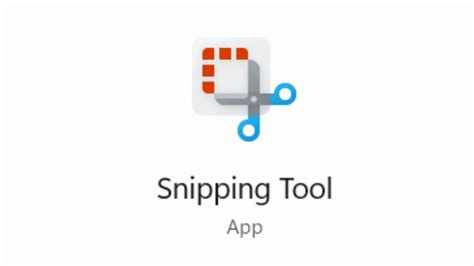
The Snipping Tool is a built-in Windows application that allows you to capture and save screenshots. Here's how to use it to export charts from Excel:
- Open the Snipping Tool
- Select the chart you want to export
- Click on the "New" button in the Snipping Tool
- Drag the crosshair pointer to select the chart area
- Release the mouse button to capture the screenshot
- Save the screenshot as an image file
This method is useful when you need to capture a specific area of the chart or when you want to save the chart as a screenshot.
Tips for Using the Snipping Tool
- Use the "Delay" feature to capture charts that have interactive elements, such as hover-over text.
- Consider using the "Snip & Sketch" tool, which offers more advanced features, such as annotation and sharing options.
Method 4: Use a Third-Party Add-In
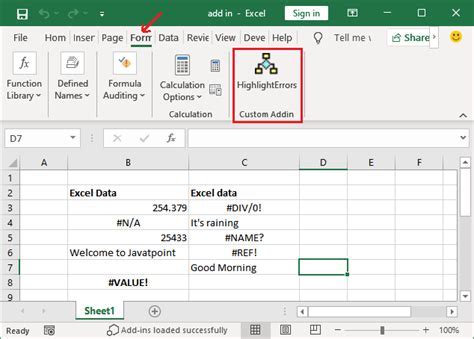
There are several third-party add-ins available that can help you export charts from Excel. Some popular options include:
- ASAP Utilities: A comprehensive add-in that offers a range of features, including chart exporting.
- Chart FX: A charting add-in that allows you to export charts in various formats, including image files and PDFs.
- Power BI Publisher for Excel: A free add-in that enables you to publish charts and reports to the Power BI service.
These add-ins often offer more advanced features and flexibility than the built-in Excel functions.
Tips for Using Third-Party Add-Ins
- Research the add-in thoroughly to ensure it meets your needs and is compatible with your version of Excel.
- Consider the cost and licensing requirements of the add-in.
Method 5: Use VBA Macros
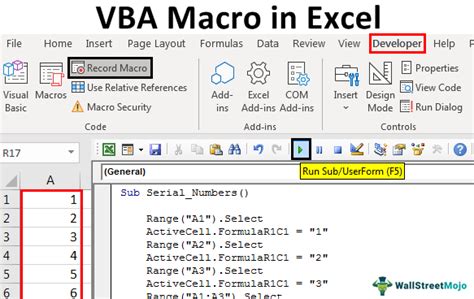
If you're comfortable with coding, you can use VBA macros to export charts from Excel. Here's an example of a simple macro that saves a chart as an image file:
- Open the Visual Basic Editor (VBE) by pressing Alt+F11 or navigating to Developer > Visual Basic
- In the VBE, insert a new module by clicking "Insert" > "Module"
- Paste the following code into the module:
Sub ExportChart()
Dim chart As Chart
Set chart = ActiveSheet.ChartObjects(1).Chart
chart.Export "C:\Chart.png", "PNG"
End Sub
- Save the macro by clicking "File" > "Save"
- Run the macro by clicking "Developer" > "Macros" and selecting the macro
This method requires some programming knowledge, but it offers flexibility and automation.
Tips for Using VBA Macros
- Use the "Recorder" feature to create a macro by recording your actions.
- Consider using error handling to ensure the macro runs smoothly.
Excel Chart Exporting Gallery
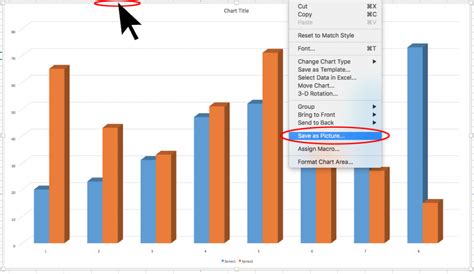
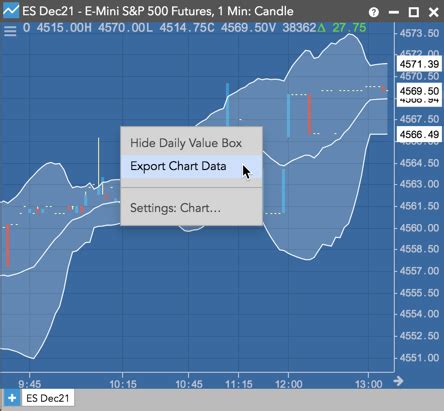
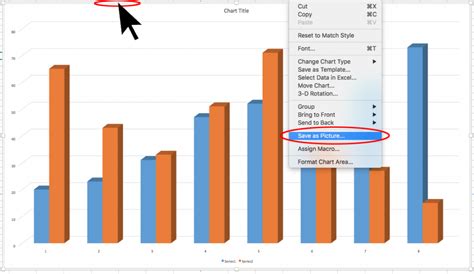
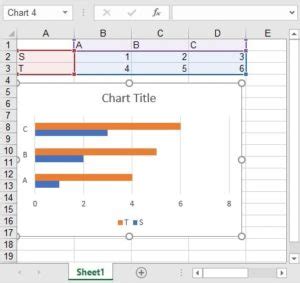
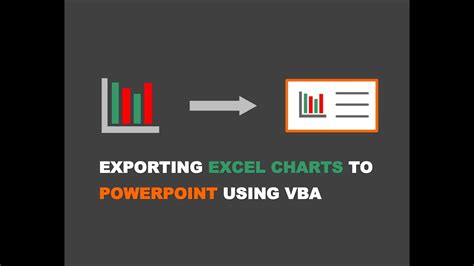
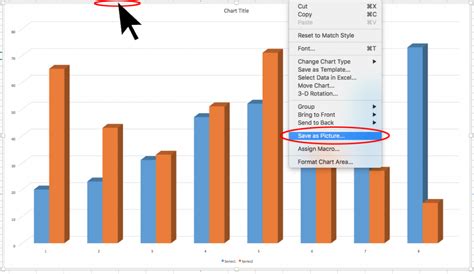
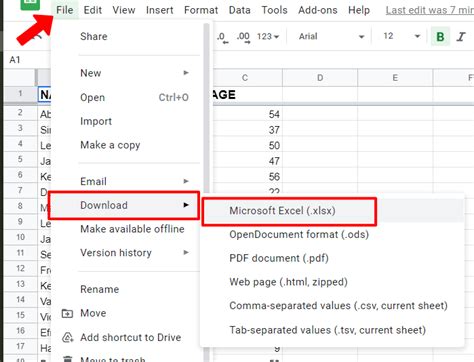
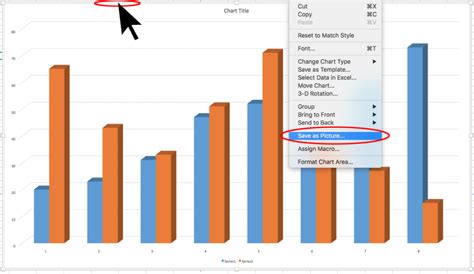
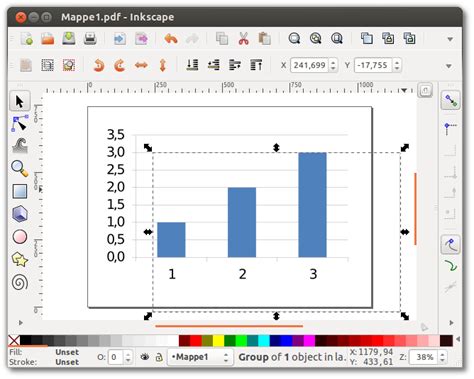
We hope this article has helped you learn the easiest ways to export charts from Excel. Whether you're using the built-in features or third-party add-ins, exporting charts is a great way to share your data insights with others. Don't forget to share your own chart-exporting tips and tricks in the comments below!
