Working with charts and graphs in Excel can be a powerful way to visualize and analyze data. One common task when creating charts is adjusting the axis to better suit the data being presented. The axis in Excel refers to the x-axis and y-axis that form the foundation of a chart. In this article, we will explore five ways to move the axis in Excel, providing you with the flexibility to customize your charts according to your needs.
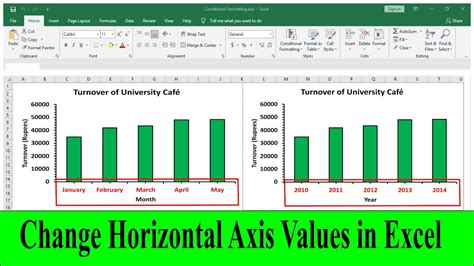
Understanding Axis in Excel
Before we dive into the methods of moving the axis, it's essential to understand the basics of how axes work in Excel. The x-axis typically represents categories or time, while the y-axis represents values or quantities. Excel automatically sets the scale and position of the axis based on the data selected for the chart. However, you might need to adjust these settings to make your chart more readable or to emphasize certain aspects of the data.
Method 1: Using the "Axis Options" Button
One of the most straightforward ways to adjust the axis is by using the "Axis Options" button available in the Chart Tools. Here’s how you can do it:
- Select Your Chart: First, make sure your chart is selected by clicking on it once.
- Navigate to Chart Tools: In the ribbon at the top of your Excel window, navigate to the "Chart Tools" section.
- Click on "Axis Options": Look for the "Axis Options" button in the "Chart Tools" section. Clicking on this button opens a pane on the right side of your screen where you can adjust various axis settings.
- Adjust Axis Settings: In the axis options pane, you can adjust settings such as the axis position, scale, and formatting. For moving the axis, you might want to play around with the "Position Axis" option.
Method 2: Dragging the Axis
For a more intuitive approach, you can directly drag the axis on your chart. Here’s how:
- Select the Chart: Ensure your chart is selected.
- Identify the Axis: Locate the axis you want to move (either the x-axis or the y-axis).
- Click and Drag: Click on the axis line (not the tick marks or the axis labels), and then drag it to the desired position. You will see the axis move as you drag.
Method 3: Using the "Format Axis" Option
The "Format Axis" option provides a comprehensive set of tools for customizing your axis, including moving it. Here’s how to access and use it:
- Right-Click on the Axis: Right-click on the axis you want to move. This opens a context menu.
- Select "Format Axis": From the context menu, select "Format Axis." This will open the "Format Axis" pane on the right side of your screen.
- Adjust Axis Position: In the "Format Axis" pane, look for the "Axis Position" option and adjust it as needed.
Method 4: Using VBA Macro
For more complex adjustments or if you need to automate the process, you can use a VBA (Visual Basic for Applications) macro. Here’s a basic example of how to move the y-axis using VBA:
-
Open the Visual Basic Editor: Press
Alt + F11to open the VBA editor. -
Insert a New Module: In the VBA editor, right-click on any of the objects for your workbook listed in the left-hand side "Project" window. Choose "Insert" > "Module" to insert a new module.
-
Write Your Macro: Paste the following code into the module window:
Sub MoveYAxis() Dim cht As Chart Set cht = ActiveSheet.ChartObjects(1).Chart cht.Axes(xlValue).HasTitle = True cht.Axes(xlValue).AxisTitle.Text = "Custom Axis Title" 'Adjust the position here cht.Axes(xlValue).TickLabelPosition = xlLow End SubNote: You'll need to adjust this code to suit your specific needs, including the chart object and the desired axis position.
-
Run the Macro: Press
F5to run the macro. The y-axis of your chart should now be adjusted according to the macro.
Method 5: Using Excel Formulas
For dynamic charts where the axis needs to adjust based on the data, you can use Excel formulas to set the axis limits. This method involves using the MIN, MAX, and AVERAGE functions, among others, to dynamically adjust the axis. Here’s a simplified example:
-
Calculate Axis Limits: In cells outside your chart data, use formulas to calculate the desired axis limits based on your data. For example, to set the y-axis limits based on the minimum and maximum values in a range, you might use the formulas:
=MIN(A1:A10)for the minimum value=MAX(A1:A10)for the maximum value
-
Apply Axis Limits: Then, apply these calculated values to your chart's axis limits using the "Axis Options" or "Format Axis" methods described above.
Gallery of Axis Customization in Excel
Axis Customization Examples
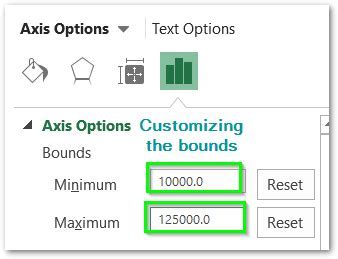
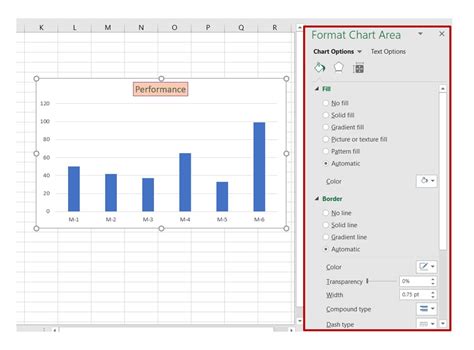
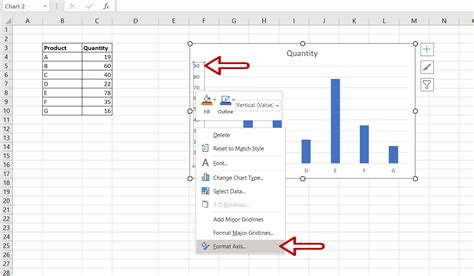
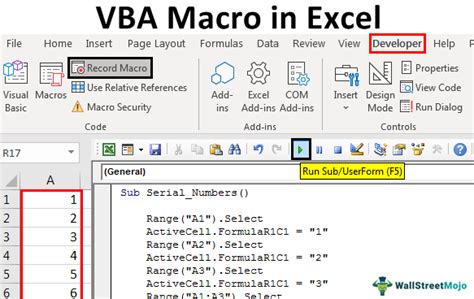
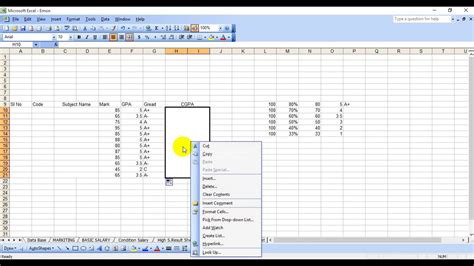
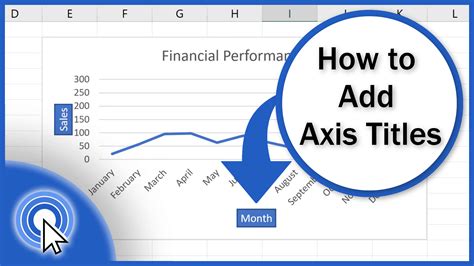
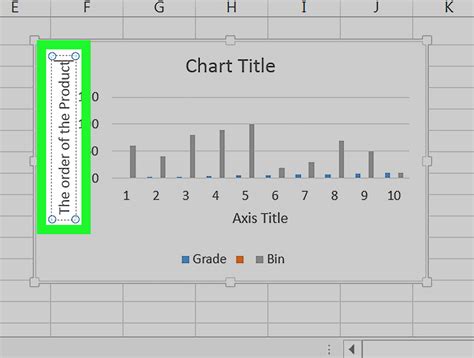
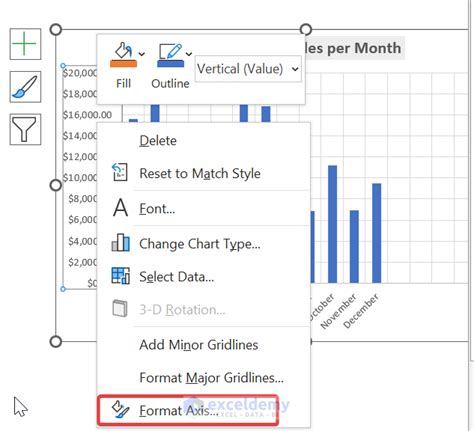
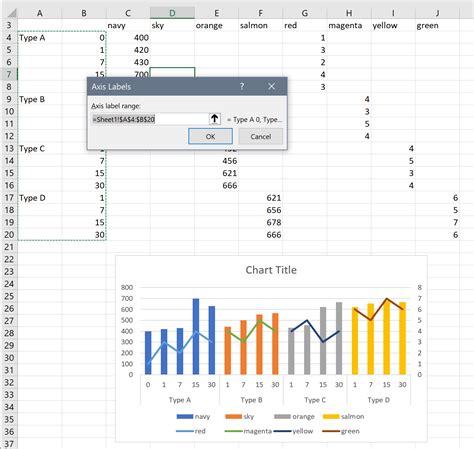
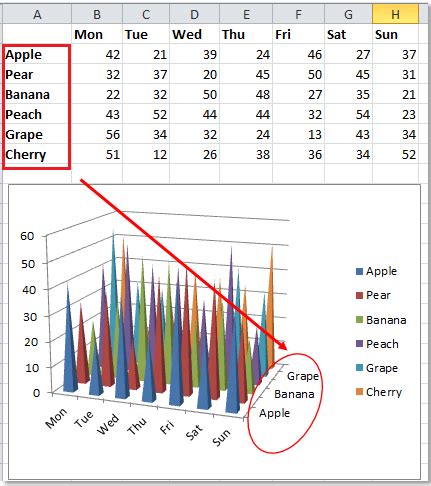
Adjusting the axis in Excel can significantly enhance the readability and impact of your charts. Whether you prefer direct manipulation, using built-in options, or automating with VBA, there's a method that suits your workflow. Remember, the key to effective charting is ensuring that your data is presented in a clear, understandable manner.
