Intro
Discover how to open DAT files in Excel with ease. Learn the step-by-step process to convert DAT to Excel format, and explore alternative methods using text import and third-party tools. Master the art of working with DAT files in Excel and boost your productivity with our expert guide, covering data import, formatting, and analysis.
Opening a DAT file in Excel can be a daunting task, especially if you're not familiar with the format. DAT files are generic data files that can contain various types of data, making it challenging to import them into Excel. However, with the right techniques and tools, you can easily open and edit DAT files in Excel.
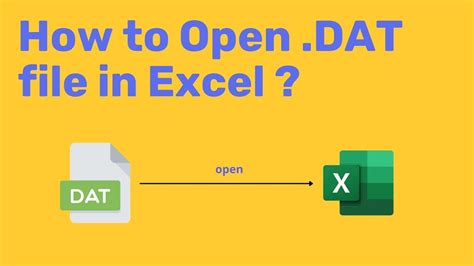
Why DAT Files Are Difficult to Open in Excel
DAT files are plain text files that contain raw data, often in a binary format. This makes it difficult for Excel to recognize and interpret the data correctly. When you try to open a DAT file in Excel, you may encounter errors or see gibberish characters, making it impossible to work with the data.
Methods to Open DAT Files in Excel
Despite the challenges, there are several methods to open DAT files in Excel. We'll explore the most effective techniques to help you import and edit DAT files in Excel.
Method 1: Use the Import Text File Wizard
Excel provides an Import Text File Wizard that can help you import DAT files. Here's how to use it:
- Open a new Excel workbook or an existing one where you want to import the DAT file.
- Go to the "Data" tab and click on "From Text" in the "Get & Transform Data" group.
- In the "Text Import Wizard" dialog box, select the DAT file you want to import.
- Choose the correct file format (e.g., delimited or fixed width) and click "Next."
- In the next step, select the delimiter (e.g., comma, tab, or space) and click "Next."
- Preview the data and adjust the settings as needed.
- Click "Finish" to import the data into Excel.
Method 2: Use the Text to Columns Feature
If the Import Text File Wizard doesn't work, you can try using the Text to Columns feature. Here's how:
- Open the DAT file in a text editor (e.g., Notepad) and copy the data.
- Open a new Excel workbook or an existing one where you want to import the data.
- Go to the "Data" tab and click on "Text to Columns" in the "Data Tools" group.
- In the "Text to Columns" dialog box, select the data range and choose the correct delimiter.
- Click "Finish" to split the data into separate columns.
Method 3: Use a Third-Party Add-in
If the above methods don't work, you can try using a third-party add-in specifically designed to import DAT files into Excel. Some popular options include:
- DAT Viewer: A free add-in that allows you to import and edit DAT files in Excel.
- File Viewer: A paid add-in that supports various file formats, including DAT files.
Tips for Working with DAT Files in Excel
When working with DAT files in Excel, keep the following tips in mind:
- Use the correct file format and delimiter to ensure accurate data import.
- Preview the data before importing it to ensure everything looks correct.
- Use the Text to Columns feature to split the data into separate columns.
- Consider using a third-party add-in if the above methods don't work.
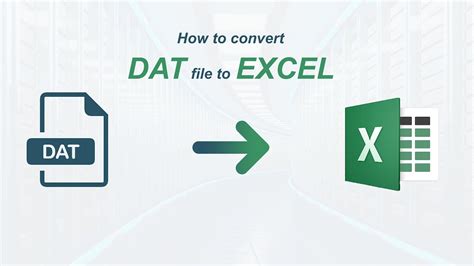
Common Issues When Opening DAT Files in Excel
When opening DAT files in Excel, you may encounter some common issues, such as:
- Error messages: "The file is not in a recognizable format" or "The file is corrupted."
- Gibberish characters: Instead of seeing the actual data, you see strange characters or symbols.
- Data import errors: The data is imported incorrectly, with missing or duplicate values.
To resolve these issues, try the following:
- Check the file format and delimiter.
- Use the Text to Columns feature to split the data into separate columns.
- Consider using a third-party add-in.
Gallery of DAT File Excel Images
DAT File Excel Images
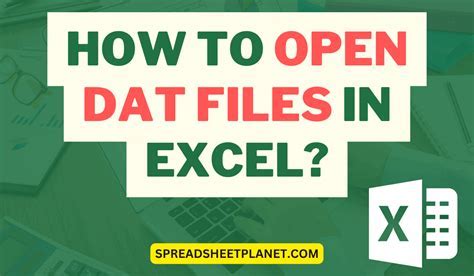
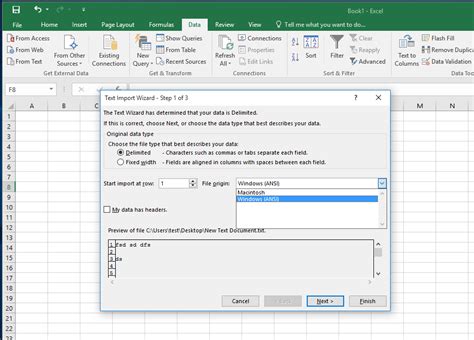
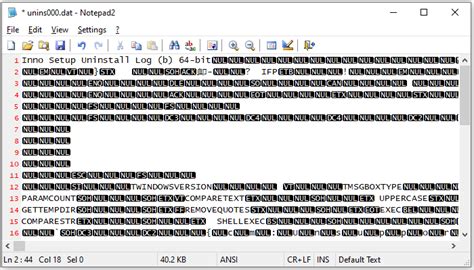
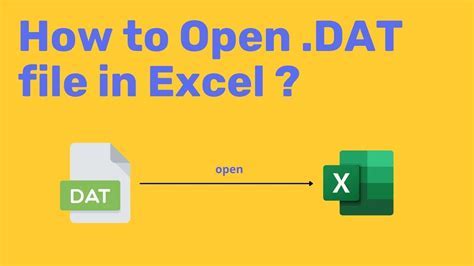
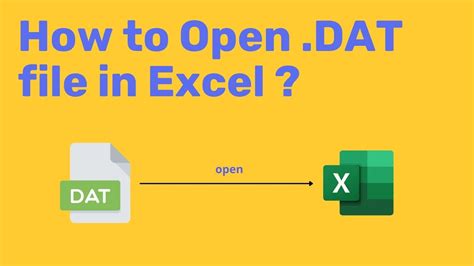
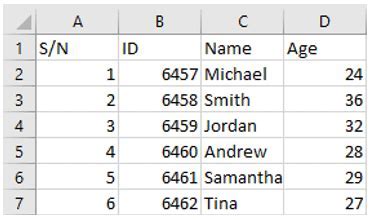
Conclusion
Opening DAT files in Excel can be challenging, but with the right techniques and tools, you can easily import and edit the data. By following the methods outlined in this article, you can overcome common issues and work with DAT files in Excel with confidence.
We hope this article has been helpful in guiding you through the process of opening DAT files in Excel. If you have any further questions or need additional assistance, please don't hesitate to ask. Share your experiences and tips for working with DAT files in Excel in the comments below.
