If you've ever worked with multiple sheets in Microsoft Excel, you know how useful it can be to retrieve data from one sheet and use it in another. This process is known as data retrieval, and it's a fundamental skill for any Excel user. In this article, we'll explore the various ways to pull data from another sheet in Excel, including using formulas, functions, and shortcuts.
Why Retrieve Data From Another Sheet?
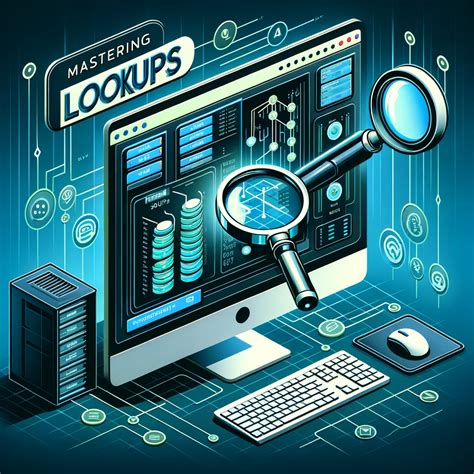
Before we dive into the nitty-gritty of data retrieval, let's quickly discuss why it's useful. Retrieving data from another sheet can help you:
- Consolidate data from multiple sources
- Create reports and summaries
- Automate calculations and analysis
- Reduce data duplication and errors
Using Formulas to Retrieve Data

One of the simplest ways to retrieve data from another sheet is by using formulas. You can use formulas to reference cells or ranges in another sheet and bring the data into your current sheet.
Here's an example:
Suppose you have two sheets: "Sales" and "Summary". You want to retrieve the total sales from the "Sales" sheet and display it in the "Summary" sheet.
- Go to the "Summary" sheet and select the cell where you want to display the total sales.
- Type
=to start a formula. - Click on the "Sales" sheet tab.
- Select the cell that contains the total sales.
- Press
Enterto complete the formula.
The formula will look something like this: =Sales!A1
The Sales! part of the formula refers to the "Sales" sheet, and A1 refers to the cell that contains the total sales.
Using Named Ranges
Another way to retrieve data from another sheet is by using named ranges. Named ranges are a way to give a range of cells a name, making it easier to reference them in formulas.
Here's an example:
Suppose you have a range of cells in the "Sales" sheet that contains the sales data for each region. You can give this range a name, such as "RegionSales".
- Go to the "Sales" sheet and select the range of cells that contains the sales data.
- Go to the "Formulas" tab in the ribbon.
- Click on "Define Name".
- Type
RegionSalesas the name for the range. - Click
OK.
Now you can use the named range in a formula to retrieve the data from the "Sales" sheet.
For example: =SUM(RegionSales)
This formula will sum up the values in the "RegionSales" range and display the result.
Using Functions to Retrieve Data
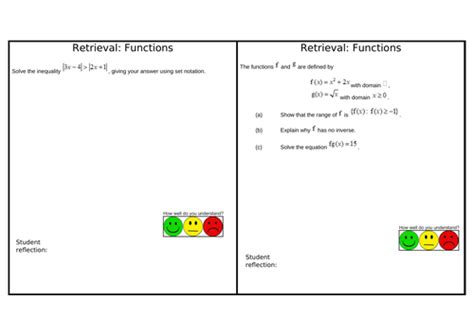
Excel has a range of functions that can help you retrieve data from another sheet. Here are a few examples:
VLOOKUP: This function looks up a value in a table and returns a corresponding value from another column.INDEX/MATCH: This function combination looks up a value in a table and returns a corresponding value from another column.OFFSET: This function returns a reference to a range of cells that is offset from a starting point.
Here's an example of using the VLOOKUP function:
Suppose you have a table in the "Sales" sheet that contains the sales data for each region. You want to retrieve the sales data for a specific region and display it in the "Summary" sheet.
- Go to the "Summary" sheet and select the cell where you want to display the sales data.
- Type
=VLOOKUP(to start the formula. - Click on the "Sales" sheet tab.
- Select the cell that contains the region name.
- Type
,A:B,2,FALSE)to complete the formula.
The formula will look something like this: =VLOOKUP(A2,Sales!A:B,2,FALSE)
This formula looks up the value in cell A2 in the "Summary" sheet and returns the corresponding value from the second column of the table in the "Sales" sheet.
Using Shortcuts to Retrieve Data
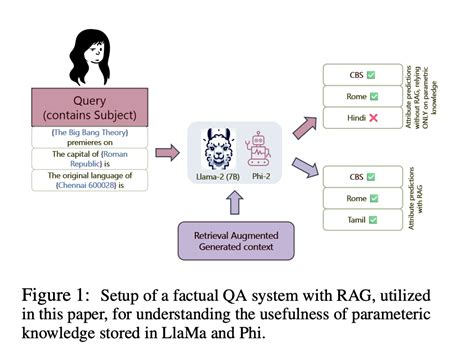
Excel has a range of shortcuts that can help you retrieve data from another sheet quickly and efficiently. Here are a few examples:
Ctrl+Page Up/Page Down: This shortcut switches between sheets.Ctrl+Tab: This shortcut switches between open workbooks.Alt+Tab: This shortcut switches between open windows.
Here's an example of using the Ctrl+Page Up/Page Down shortcut:
Suppose you have two sheets: "Sales" and "Summary". You want to retrieve the total sales from the "Sales" sheet and display it in the "Summary" sheet.
- Go to the "Summary" sheet.
- Press
Ctrl+Page Upto switch to the "Sales" sheet. - Select the cell that contains the total sales.
- Press
Ctrl+Cto copy the cell. - Press
Ctrl+Page Downto switch back to the "Summary" sheet. - Select the cell where you want to display the total sales.
- Press
Ctrl+Vto paste the cell.
This shortcut combination saves you time and effort by allowing you to quickly switch between sheets and copy and paste data.
Gallery of Excel Data Retrieval
Excel Data Retrieval Image Gallery
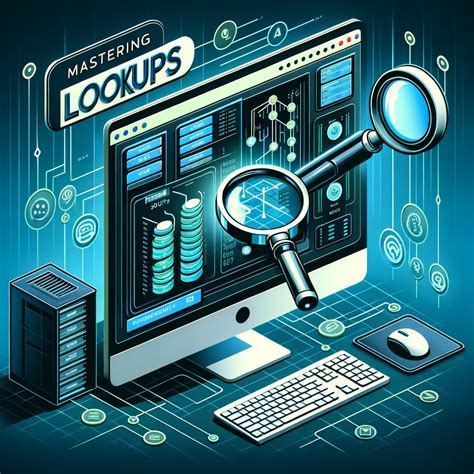
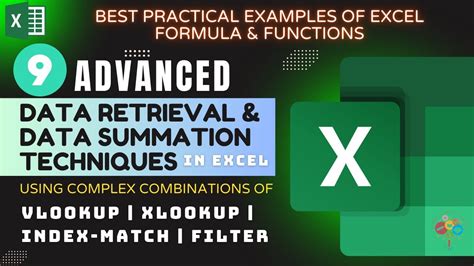
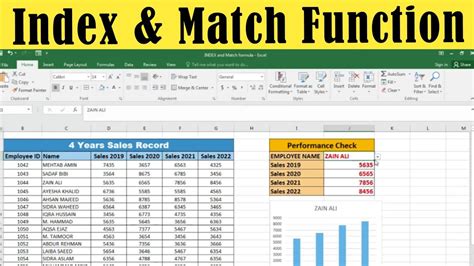
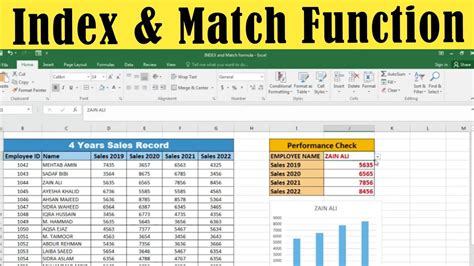

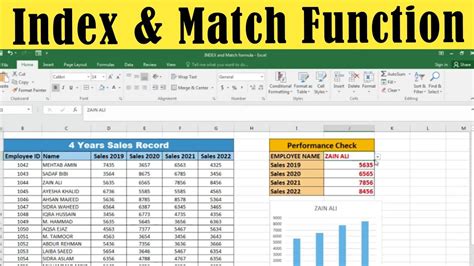
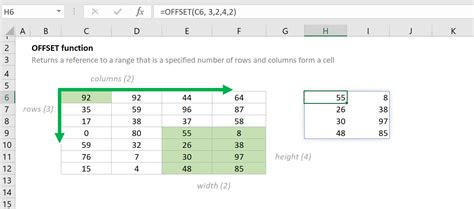
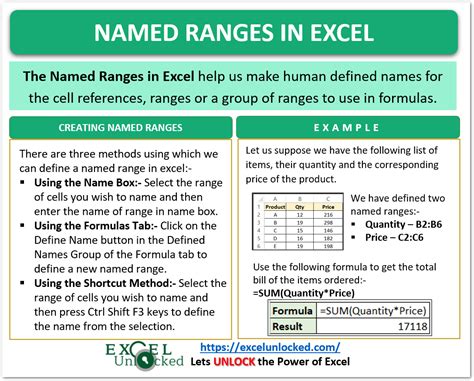
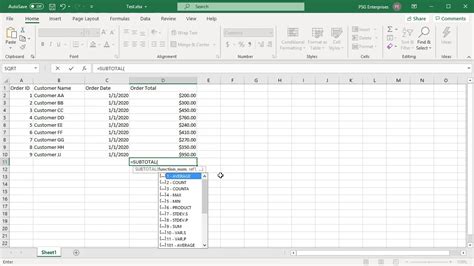
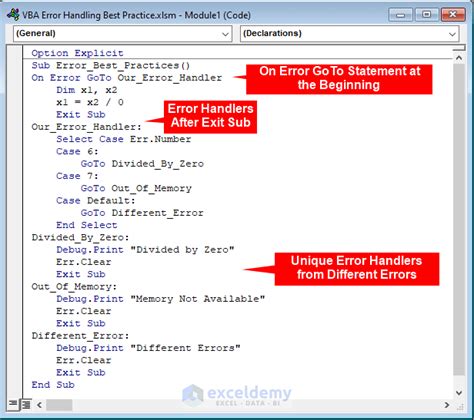
Conclusion
Retrieving data from another sheet is a fundamental skill in Excel that can help you automate calculations, create reports, and summarize data. By using formulas, functions, and shortcuts, you can quickly and efficiently retrieve data from another sheet and use it in your current sheet. Remember to use named ranges, VLOOKUP, INDEX/MATCH, and OFFSET to make your data retrieval more efficient and accurate.
We hope this article has helped you learn more about retrieving data from another sheet in Excel. If you have any questions or need further assistance, please don't hesitate to ask.
