Intro
Learn how to effortlessly remove partial text in Excel with these 4 expert-approved methods. Discover techniques for deleting specific characters, words, or substrings from cells using formulas, functions, and tools like Flash Fill and Power Query. Master text manipulation and streamline your data cleaning process with these actionable tips.
Removing partial text in Excel can be a daunting task, especially when dealing with large datasets. However, there are several ways to achieve this, and in this article, we will explore four methods to remove partial text in Excel.
Excel is a powerful spreadsheet software that is widely used for data analysis and manipulation. One of the common tasks in Excel is text manipulation, which includes removing unwanted text from cells. Removing partial text can be useful in various scenarios, such as cleaning up data, formatting text, or preparing data for analysis.
In this article, we will discuss four ways to remove partial text in Excel, including using formulas, Excel functions, and text manipulation techniques. We will also provide examples and step-by-step instructions to help you understand each method.
Method 1: Using the SUBSTITUTE Function
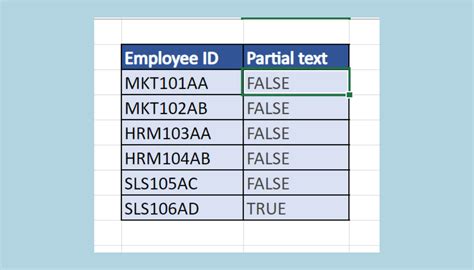
The SUBSTITUTE function is a powerful tool in Excel that allows you to replace text in a cell. You can use this function to remove partial text by replacing the unwanted text with an empty string. The syntax for the SUBSTITUTE function is:
SUBSTITUTE(text, old_text, new_text, [instance_num])
Where:
- text is the original text
- old_text is the text you want to replace
- new_text is the replacement text (in this case, an empty string)
- instance_num is the instance of the text to replace (optional)
For example, suppose you have a cell with the text "ABC123" and you want to remove the numbers. You can use the following formula:
=SUBSTITUTE(A1,"123","")
This formula will replace the numbers "123" with an empty string, leaving only the text "ABC".
How to Use the SUBSTITUTE Function
- Select the cell where you want to remove partial text.
- Type the SUBSTITUTE function syntax.
- Enter the original text, old text, and new text.
- Press Enter to apply the formula.
Method 2: Using the FIND and LEN Functions
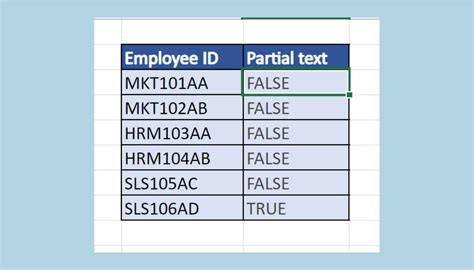
The FIND and LEN functions can be used together to remove partial text in Excel. The FIND function returns the position of a specific text within a cell, while the LEN function returns the length of the text. By combining these functions, you can remove partial text.
The syntax for the FIND function is:
FIND(find_text, text, [start_num])
Where:
- find_text is the text to find
- text is the original text
- start_num is the starting position (optional)
The syntax for the LEN function is:
LEN(text)
Where:
- text is the original text
For example, suppose you have a cell with the text "ABC123" and you want to remove the numbers. You can use the following formula:
=LEFT(A1,FIND("123",A1)-1)
This formula uses the FIND function to find the position of the numbers "123" and then uses the LEFT function to extract the text before the numbers.
How to Use the FIND and LEN Functions
- Select the cell where you want to remove partial text.
- Type the FIND function syntax.
- Enter the find text, original text, and starting position.
- Type the LEN function syntax.
- Enter the original text.
- Press Enter to apply the formula.
Method 3: Using Text Manipulation Techniques
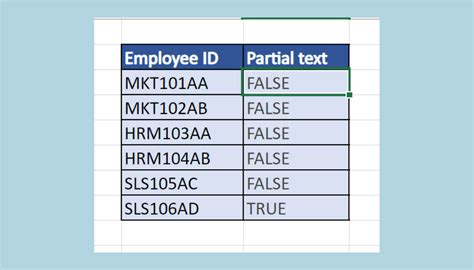
Text manipulation techniques can be used to remove partial text in Excel. One common technique is to use the LEFT, RIGHT, and MID functions to extract specific parts of the text.
The syntax for the LEFT function is:
LEFT(text, [num_chars])
Where:
- text is the original text
- num_chars is the number of characters to extract (optional)
The syntax for the RIGHT function is:
RIGHT(text, [num_chars])
Where:
- text is the original text
- num_chars is the number of characters to extract (optional)
The syntax for the MID function is:
MID(text, start_num, num_chars)
Where:
- text is the original text
- start_num is the starting position
- num_chars is the number of characters to extract
For example, suppose you have a cell with the text "ABC123" and you want to remove the numbers. You can use the following formula:
=LEFT(A1,3)
This formula uses the LEFT function to extract the first 3 characters of the text, leaving only the text "ABC".
How to Use Text Manipulation Techniques
- Select the cell where you want to remove partial text.
- Type the LEFT, RIGHT, or MID function syntax.
- Enter the original text and number of characters to extract.
- Press Enter to apply the formula.
Method 4: Using VBA Macros
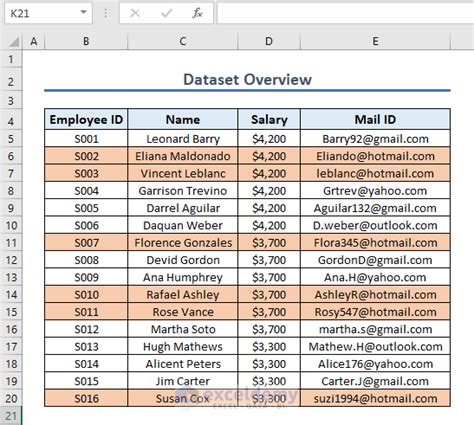
VBA macros can be used to remove partial text in Excel. A VBA macro is a set of instructions that can be recorded or written to perform a specific task.
To create a VBA macro, follow these steps:
- Open the Visual Basic Editor by pressing Alt + F11 or navigating to Developer > Visual Basic.
- In the Visual Basic Editor, click Insert > Module to insert a new module.
- In the module, type the following code:
Sub RemovePartialText() Dim cell As Range For Each cell In Selection cell.Value = Left(cell.Value, 3) Next cell End Sub
This code creates a macro that removes the last 3 characters of the text in the selected cells.
How to Use VBA Macros
- Open the Visual Basic Editor.
- Insert a new module.
- Type the VBA macro code.
- Save the macro.
- Select the cells where you want to remove partial text.
- Run the macro.
Image Gallery
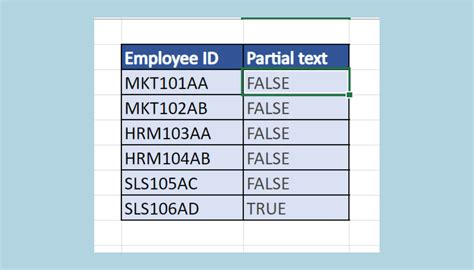
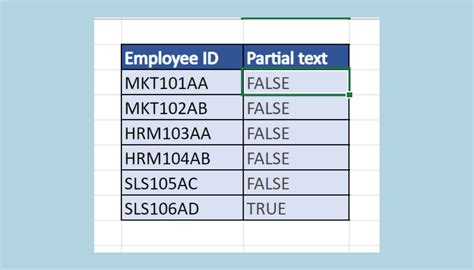
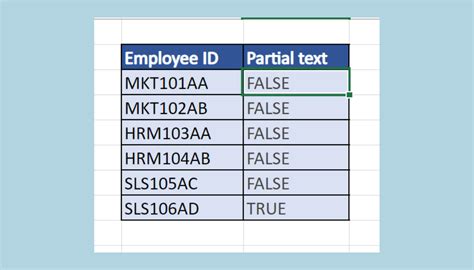
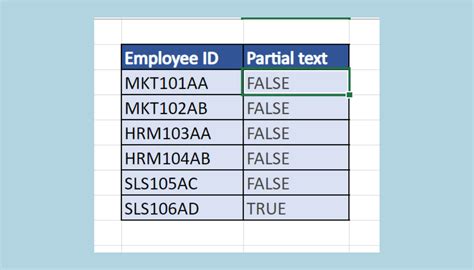
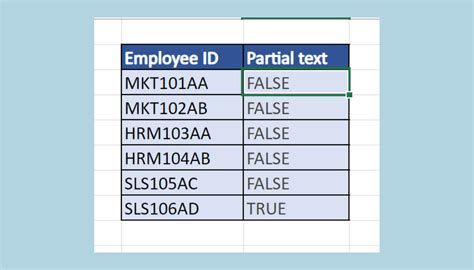
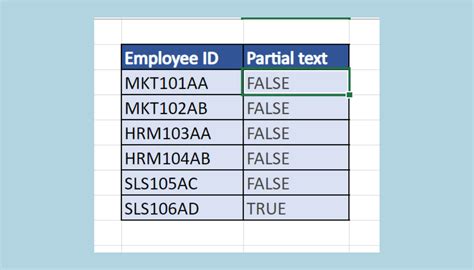
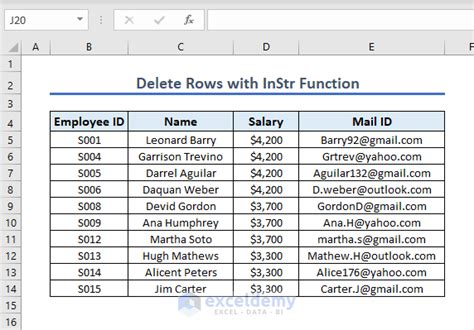
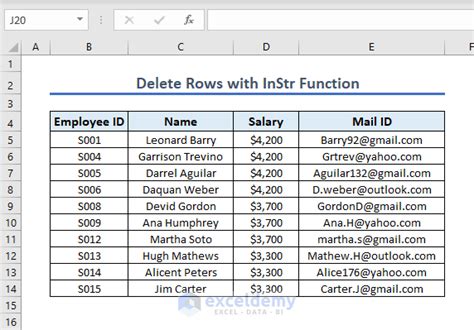
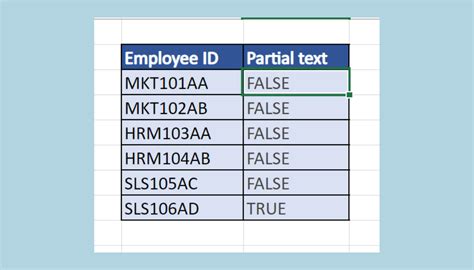
We hope this article has provided you with a comprehensive guide on how to remove partial text in Excel. Whether you're using formulas, Excel functions, text manipulation techniques, or VBA macros, there's a method that suits your needs. Try out these methods and see which one works best for you!
