Intro
Learn how to easily convert dates to month and year format in Excel. Discover various methods, including using formulas and formatting options, to extract and display month and year from dates. Master date manipulation in Excel and boost your productivity with our step-by-step guide.
Converting dates to a month and year format is a common task in Excel, as it allows for easier analysis and visualization of data. Whether you're working with a list of dates, invoices, or sales records, being able to extract the month and year from a date can be incredibly useful. In this article, we'll explore the different ways to convert dates to a month and year format in Excel.
Why Convert Dates to Month and Year Format?
Converting dates to a month and year format can be useful in a variety of situations. For example:
- Analyzing sales data by month and year
- Creating a chart or graph that shows trends over time
- Summarizing data by month and year
- Creating a report that shows data by month and year
Method 1: Using the TEXT Function
One way to convert dates to a month and year format is by using the TEXT function. This function allows you to format a date as text, using a specific format.
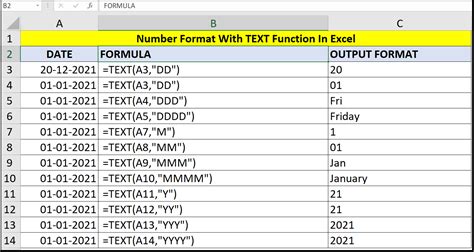
For example, if you have a date in cell A1, you can use the following formula to convert it to a month and year format:
=TEXT(A1,"MMM-YYYY")
This formula will return the date in the format "MMM-YYYY", where "MMM" represents the month as a three-letter abbreviation (e.g. "Jan", "Feb", etc.) and "YYYY" represents the year.
Method 2: Using the FORMAT Function
Another way to convert dates to a month and year format is by using the FORMAT function. This function is similar to the TEXT function, but it allows for more flexibility in terms of formatting.
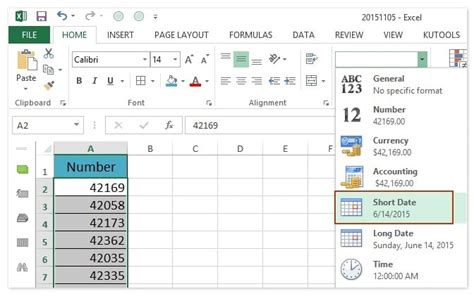
For example, if you have a date in cell A1, you can use the following formula to convert it to a month and year format:
=FORMAT(A1,"MMM-YYYY")
This formula will return the date in the format "MMM-YYYY", where "MMM" represents the month as a three-letter abbreviation (e.g. "Jan", "Feb", etc.) and "YYYY" represents the year.
Method 3: Using the YEAR and MONTH Functions
If you need to extract the month and year from a date, but don't want to use a specific format, you can use the YEAR and MONTH functions.
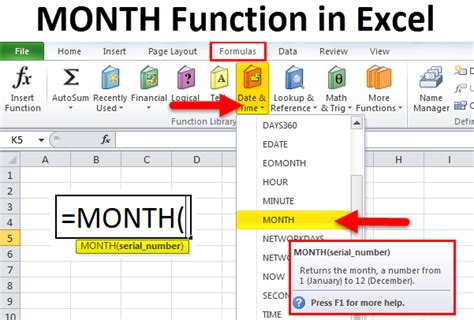
For example, if you have a date in cell A1, you can use the following formulas to extract the month and year:
=MONTH(A1) =YEAR(A1)
These formulas will return the month and year as separate values.
Tips and Tricks
Here are a few tips and tricks to keep in mind when converting dates to a month and year format:
- Use the TEXT or FORMAT functions to format dates as text
- Use the YEAR and MONTH functions to extract the month and year from a date
- Use the "MMM-YYYY" format to display the month as a three-letter abbreviation (e.g. "Jan", "Feb", etc.) and the year
- Use the "MMMM-YYYY" format to display the month as a full name (e.g. "January", "February", etc.) and the year
Common Errors
Here are a few common errors to watch out for when converting dates to a month and year format:
- Using the wrong format (e.g. "MM-YYYY" instead of "MMM-YYYY")
- Forgetting to specify the format (e.g. using the TEXT function without specifying the format)
- Using the wrong function (e.g. using the YEAR function instead of the MONTH function)
Gallery of Excel Date Format Examples
Excel Date Format Examples
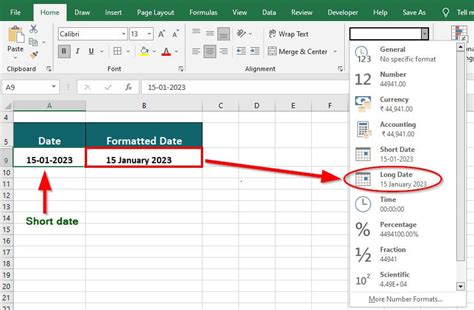
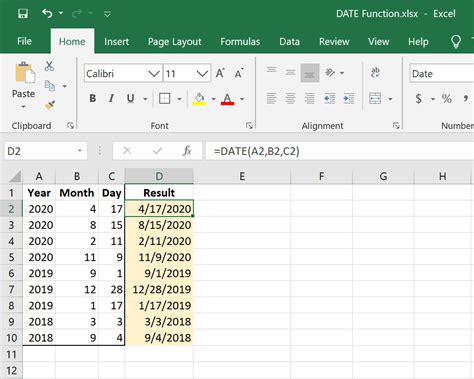
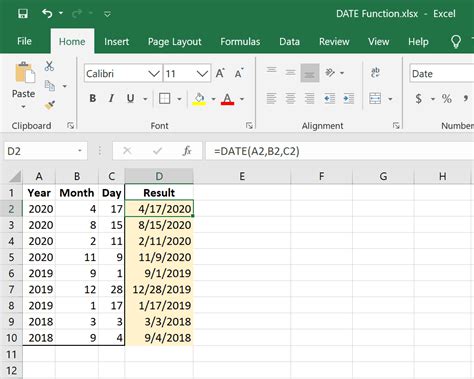
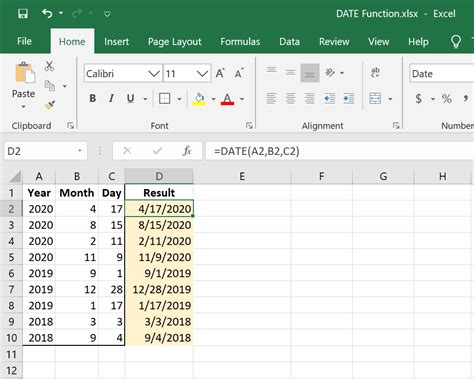
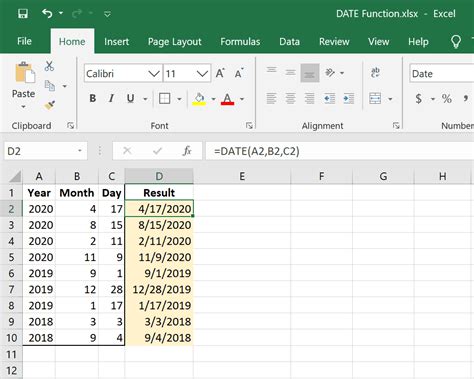
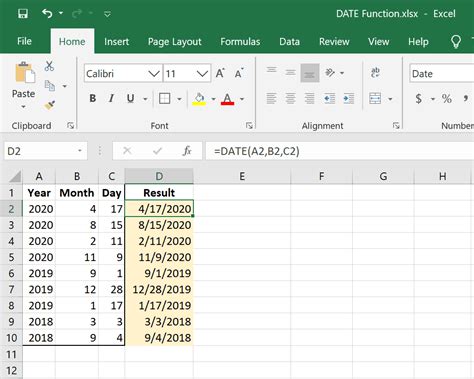
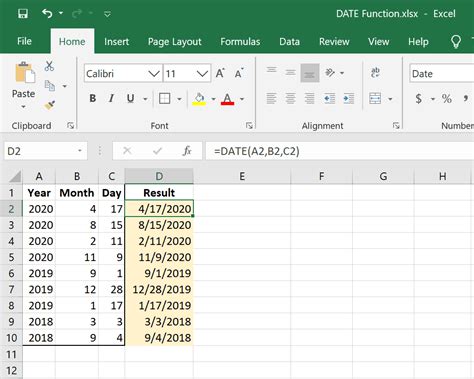
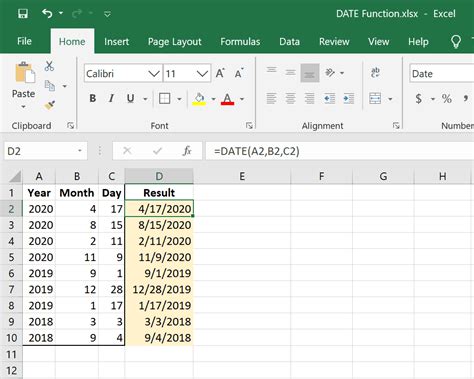
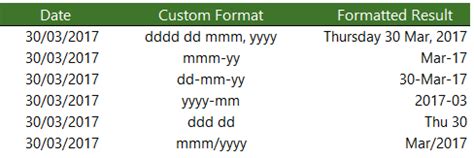
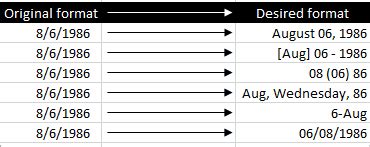
Conclusion
Converting dates to a month and year format is a common task in Excel, and can be achieved using a variety of methods. Whether you use the TEXT function, the FORMAT function, or the YEAR and MONTH functions, being able to extract the month and year from a date can be incredibly useful. By following the tips and tricks outlined in this article, you can ensure that your dates are formatted correctly and easily analyzed.
We'd love to hear from you!
Do you have any questions about converting dates to a month and year format in Excel? Have you encountered any issues or errors when trying to format dates? Let us know in the comments below!
Share this article with your friends and colleagues!
If you found this article helpful, be sure to share it with your friends and colleagues who use Excel. You can also share it on social media using the buttons below.
