Managing dates and times in Excel can be a bit tricky, especially when you need to remove the time component from a date. There are several ways to achieve this, and we'll explore three methods to help you master this skill.
Dates and times are essential in various Excel tasks, such as data analysis, reporting, and visualization. However, sometimes you might need to focus solely on the date aspect, ignoring the time component. This could be due to various reasons, such as formatting requirements, data analysis needs, or simply to declutter your dataset.
Method 1: Using the INT Function
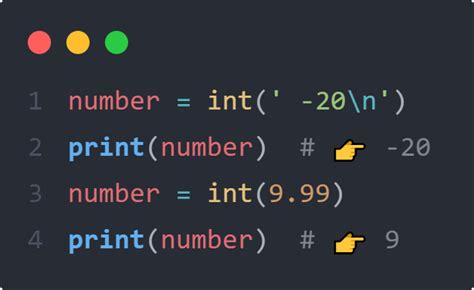
The INT function is a simple and straightforward way to remove the time from a date in Excel. This function truncates the decimal part of a number, effectively removing the time component.
To use the INT function, follow these steps:
- Select the cell where you want to display the date without time.
- Type
=INT(A1), where A1 is the cell containing the date with time. - Press Enter to apply the formula.
The INT function will remove the time component, leaving you with the date only.
Example:
| Date with Time | Date without Time (using INT function) |
|---|---|
| 2022-07-25 14:30:00 | 2022-07-25 |
Method 2: Using the TEXT Function
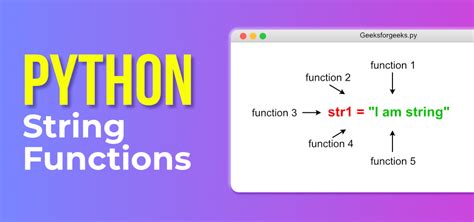
The TEXT function is another way to remove the time from a date in Excel. This function formats a number as text, allowing you to specify the desired format.
To use the TEXT function, follow these steps:
- Select the cell where you want to display the date without time.
- Type
=TEXT(A1,"yyyy-mm-dd"), where A1 is the cell containing the date with time. - Press Enter to apply the formula.
The TEXT function will format the date as specified, removing the time component.
Example:
| Date with Time | Date without Time (using TEXT function) |
|---|---|
| 2022-07-25 14:30:00 | 2022-07-25 |
Method 3: Using the DATE Function
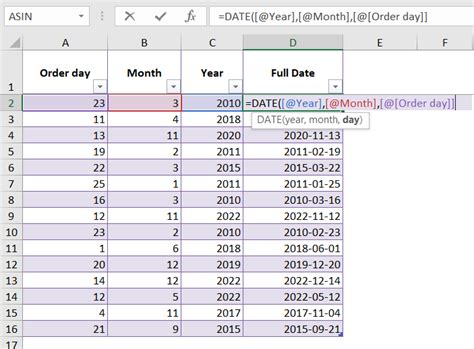
The DATE function is a more elegant way to remove the time from a date in Excel. This function creates a date value from separate year, month, and day components.
To use the DATE function, follow these steps:
- Select the cell where you want to display the date without time.
- Type
=DATE(YEAR(A1),MONTH(A1),DAY(A1)), where A1 is the cell containing the date with time. - Press Enter to apply the formula.
The DATE function will create a new date value without the time component.
Example:
| Date with Time | Date without Time (using DATE function) |
|---|---|
| 2022-07-25 14:30:00 | 2022-07-25 |
Date and Time Functions Gallery
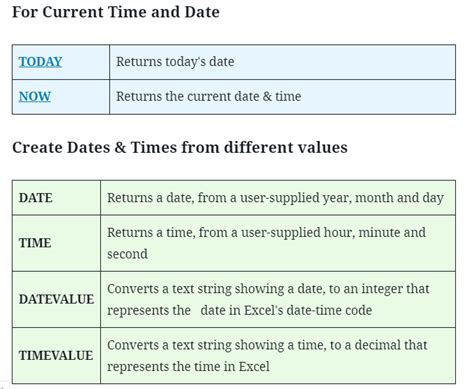
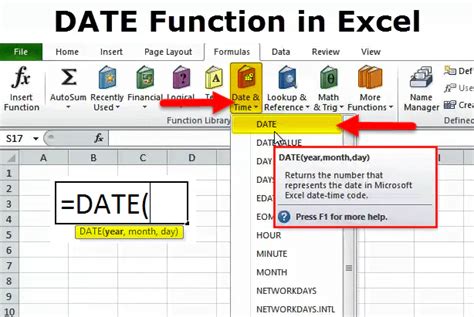
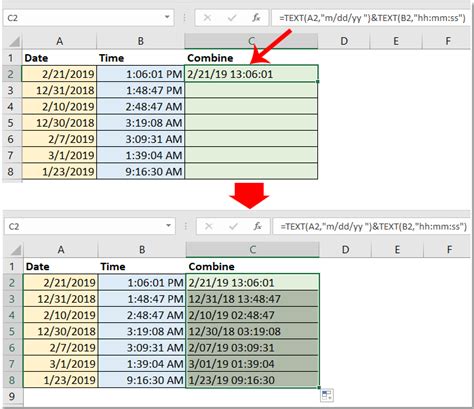
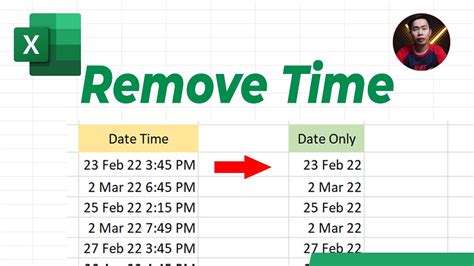
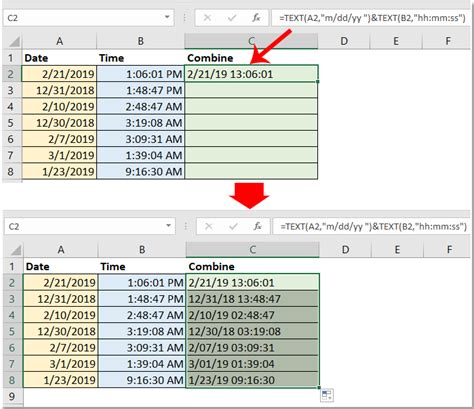
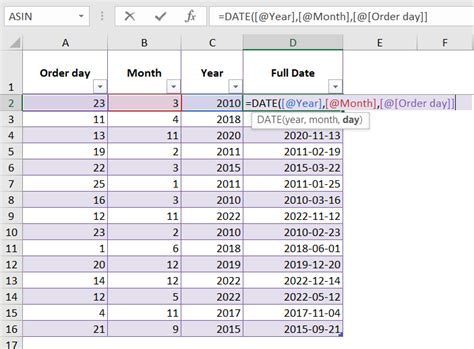
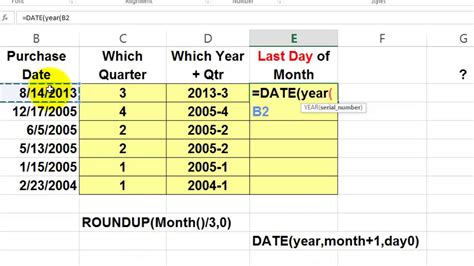
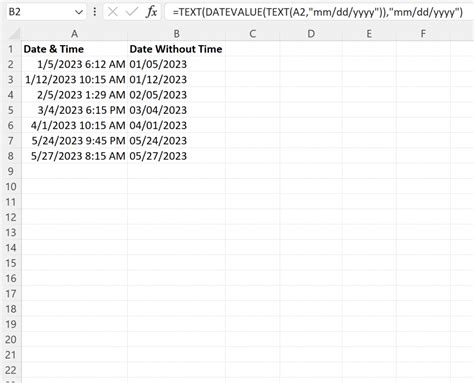
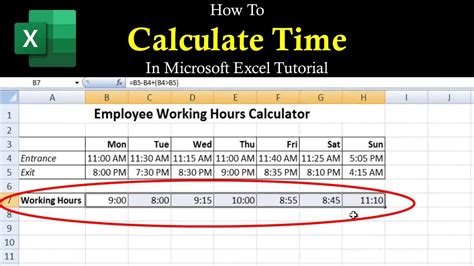
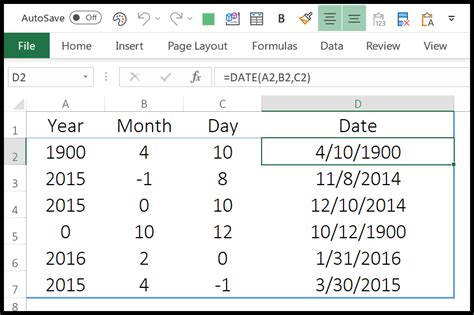
In conclusion, removing the time from a date in Excel can be achieved using various methods, including the INT function, TEXT function, and DATE function. Each method has its own strengths and weaknesses, and the choice of method depends on your specific requirements and preferences. By mastering these techniques, you can efficiently manage dates and times in your Excel workflows.
