Intro
Master Excel cell swapping with ease! Learn how to quickly and accurately swap cells in seconds with our step-by-step guide. Discover simple tricks and formulas to transpose data, switch cell contents, and reorder columns and rows. Boost productivity and simplify your spreadsheet workflow.
Swapping Excel cells is a common task that can be time-consuming, especially when working with large datasets. However, with the right techniques and tools, you can swap Excel cells in seconds. In this article, we will explore the different methods to swap Excel cells quickly and efficiently.
The Importance of Swapping Excel Cells
Swapping Excel cells is an essential task in data management and analysis. Whether you need to reorganize your data, correct errors, or prepare your data for analysis, swapping cells is a crucial step. However, manual swapping can be tedious and prone to errors, especially when dealing with large datasets. This is where knowing the right techniques and tools can save you time and increase productivity.
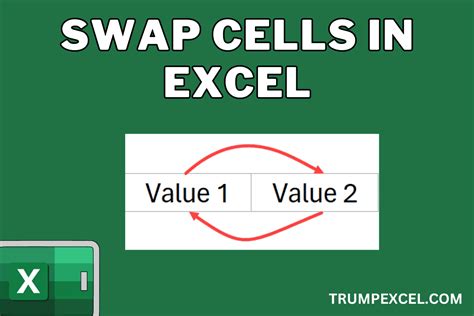
Benefits of Swapping Excel Cells Quickly
Swapping Excel cells quickly has several benefits, including:
- Increased productivity: By swapping cells quickly, you can save time and focus on more critical tasks.
- Improved accuracy: Manual swapping can lead to errors, especially when dealing with large datasets. Quick swapping techniques can reduce errors and improve accuracy.
- Enhanced data management: Swapping cells quickly enables you to reorganize your data efficiently, making it easier to analyze and manage.
Methods to Swap Excel Cells Quickly
There are several methods to swap Excel cells quickly, including:
1. Using the "Cut" and "Paste" Function
One of the simplest ways to swap Excel cells is by using the "Cut" and "Paste" function. This method involves cutting the cell you want to move and pasting it into the new location.
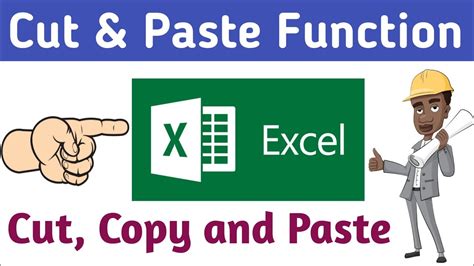
2. Using the "Drag and Drop" Function
Another method to swap Excel cells is by using the "Drag and Drop" function. This method involves selecting the cell you want to move and dragging it to the new location.
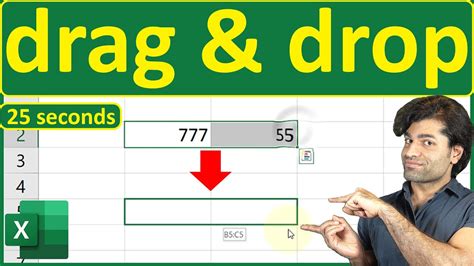
3. Using the "Swap Cells" Formula
You can also use the "Swap Cells" formula to swap Excel cells quickly. This formula involves using the "SWAP" function to swap the values of two cells.
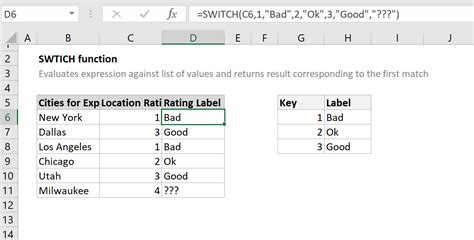
4. Using VBA Macros
VBA macros are another way to swap Excel cells quickly. By creating a macro, you can automate the process of swapping cells, making it faster and more efficient.
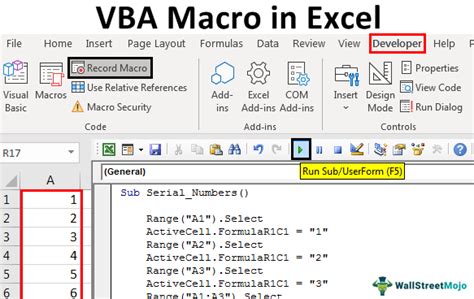
Tips and Tricks for Swapping Excel Cells
Here are some tips and tricks to help you swap Excel cells quickly and efficiently:
- Use the "Undo" function: If you make a mistake while swapping cells, use the "Undo" function to revert to the original state.
- Use the "Redo" function: If you want to repeat the swapping process, use the "Redo" function to reapply the changes.
- Use keyboard shortcuts: Use keyboard shortcuts such as "Ctrl+X" to cut and "Ctrl+V" to paste cells.
- Use the "Swap Cells" formula: Use the "Swap Cells" formula to swap the values of two cells quickly.
Conclusion
Swapping Excel cells is a common task that can be time-consuming, especially when working with large datasets. However, by using the right techniques and tools, you can swap Excel cells in seconds. In this article, we explored the different methods to swap Excel cells quickly, including using the "Cut" and "Paste" function, the "Drag and Drop" function, the "Swap Cells" formula, and VBA macros. We also provided tips and tricks to help you swap Excel cells efficiently.
Excel Cells Swapping Techniques Gallery
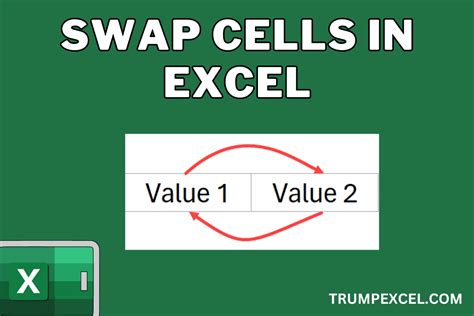
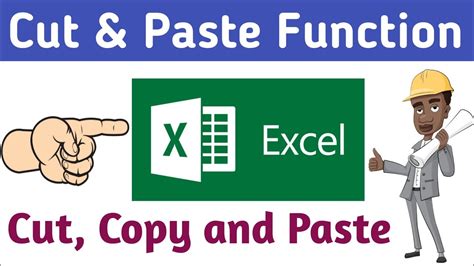
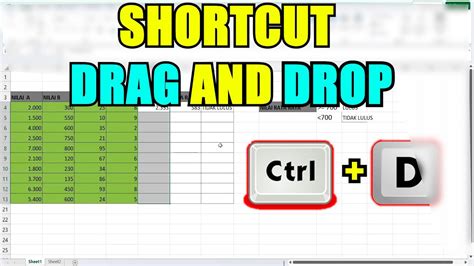
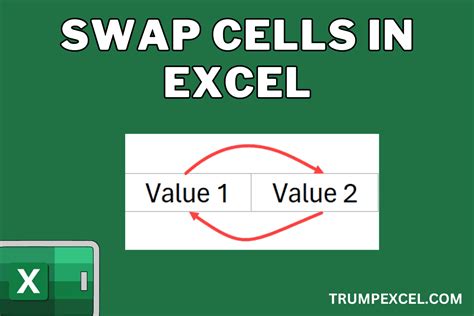

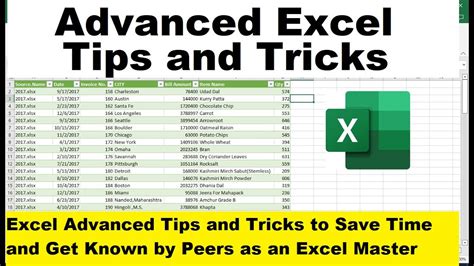




Call to Action
Now that you have learned the different methods to swap Excel cells quickly, try them out in your next project. Remember to use the "Undo" and "Redo" functions to revert to the original state or reapply the changes. Also, use keyboard shortcuts and the "Swap Cells" formula to swap cells efficiently. Share your experience with us in the comments below and let us know if you have any questions or need further assistance.
