Intro
Master Excel editing with 5 simple ways to uncross out words and phrases. Learn how to remove strikethrough formatting, clear cells, and use shortcuts to efficiently edit your spreadsheets. Discover the power of Excels formatting tools and improve your workflow with these quick tips on text editing and formatting.
In the world of data analysis and presentation, Microsoft Excel is one of the most powerful tools at our disposal. From creating intricate budgets to analyzing complex data sets, Excel can handle a wide range of tasks. However, when it comes to formatting and presentation, one common issue many users face is dealing with crossed-out or strikethrough text. Whether you're using it to indicate deleted items, mark off completed tasks, or simply for aesthetic purposes, knowing how to both apply and remove strikethrough formatting is essential.
In this article, we'll delve into the various methods of uncrossing out words in Excel, ensuring that you have a comprehensive understanding of how to manage strikethrough text within your spreadsheets.
Understanding Strikethrough in Excel
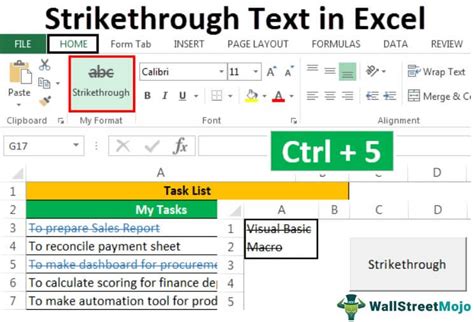
Before we dive into removing strikethrough, it's helpful to understand how it's applied in the first place. Strikethrough is a formatting option in Excel that allows you to cross out text, indicating it's no longer relevant, completed, or incorrect. It's commonly used in lists, invoices, and any situation where you need to visually differentiate certain pieces of information.
Why Remove Strikethrough?
Removing strikethrough can be necessary for several reasons. Perhaps the information was previously marked as incorrect but has since been validated, or maybe you're updating a list and need to reinstate certain items. Whatever the reason, knowing how to efficiently remove strikethrough formatting is crucial for maintaining accurate and clear data presentation.
Method 1: Using the Font Dialog Box
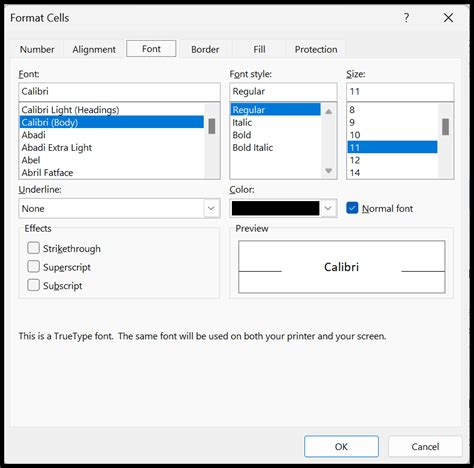
- Select the Cell(s): First, select the cell or range of cells containing the strikethrough text you wish to remove.
- Open the Font Dialog Box: Press
Ctrl + 1or navigate to the "Home" tab, find the "Font" group, and click on the small dialog box launcher in the bottom right corner of the group. - Uncheck Strikethrough: In the Font dialog box, uncheck the "Strikethrough" checkbox found under the "Effects" section.
- OK: Click "OK" to apply the changes.
Method 2: Using the Quick Access Toolbar (QAT)
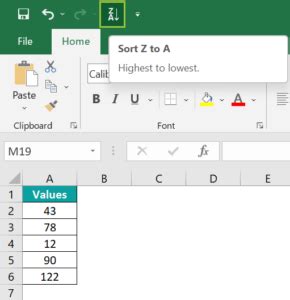
If you frequently work with strikethrough text, adding the "Strikethrough" button to your Quick Access Toolbar can be a significant time-saver.
- Right-Click QAT: Right-click on the Quick Access Toolbar.
- Customize Quick Access Toolbar: Select "Customize Quick Access Toolbar."
- Add Strikethrough Button: In the Excel Options window, find the "Strikethrough" button under "Commands not in the ribbon," select it, and click "Add."
- OK: Click "OK" to add the button to your QAT.
To remove strikethrough using this method, simply select the text and click the newly added button.
Method 3: Using Keyboard Shortcuts
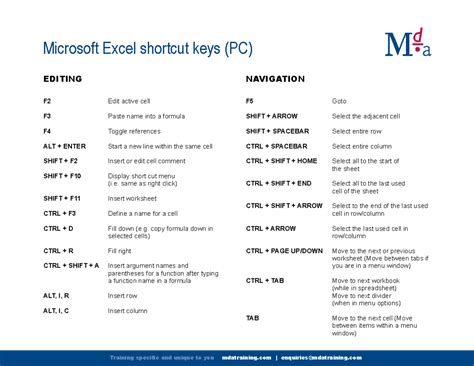
Excel offers a quick keyboard shortcut to toggle strikethrough on and off.
- Select the Text: Select the cell(s) containing the text you want to change.
- Keyboard Shortcut: Press
Ctrl + 5to toggle strikethrough on or off.
Method 4: Using Excel Formulas
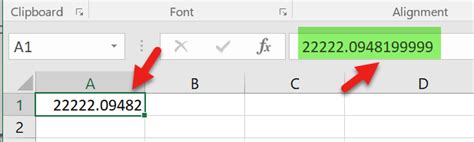
For those who prefer a more programmatic approach, Excel formulas can be used to remove strikethrough formatting.
However, directly removing formatting via formulas isn't straightforward. Instead, you might use a formula to indicate when strikethrough should be applied or removed based on certain conditions, then manually adjust the formatting accordingly.
Method 5: Using VBA Macro
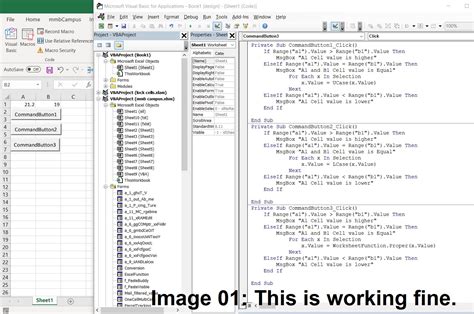
For users comfortable with Visual Basic for Applications (VBA), creating a macro can offer a powerful way to automate tasks, including removing strikethrough formatting.
- Open VBA Editor: Press
Alt + F11to open the VBA Editor. - Insert Module: Right-click on any of the objects in the Project Explorer, then select "Insert" > "Module" to insert a new module.
- Write the Macro: Use the following code snippet to create a macro that removes strikethrough formatting from selected cells.
Sub RemoveStrikethrough()
With Selection.Font
.Strikethrough = False
End With
End Sub
- Save and Run: Save the module and close the VBA Editor. You can then run this macro by pressing
Alt + F8, selecting "RemoveStrikethrough," and clicking "Run."
Excel Formatting Gallery

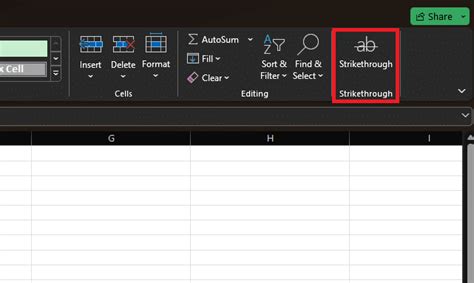

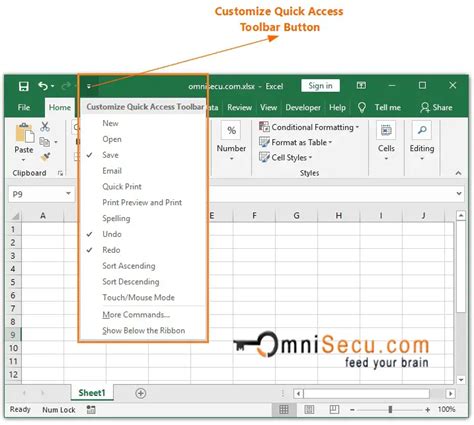
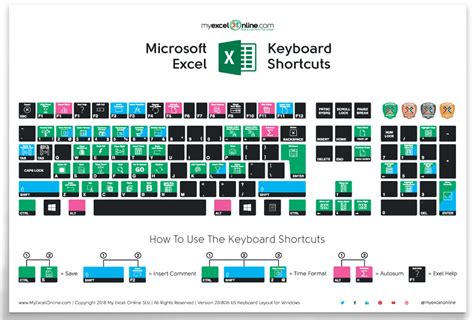

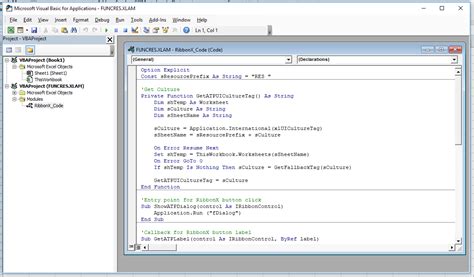
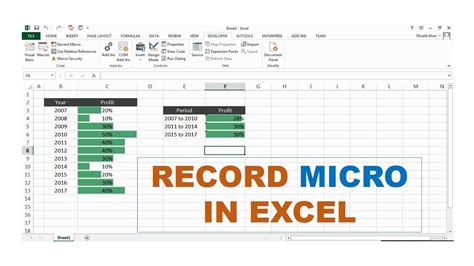
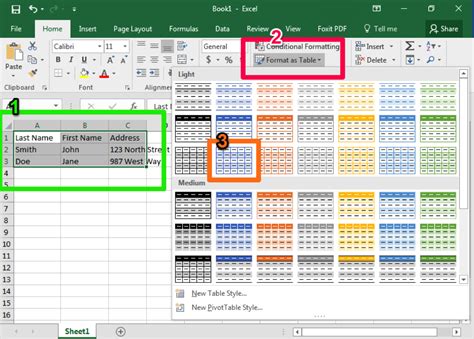
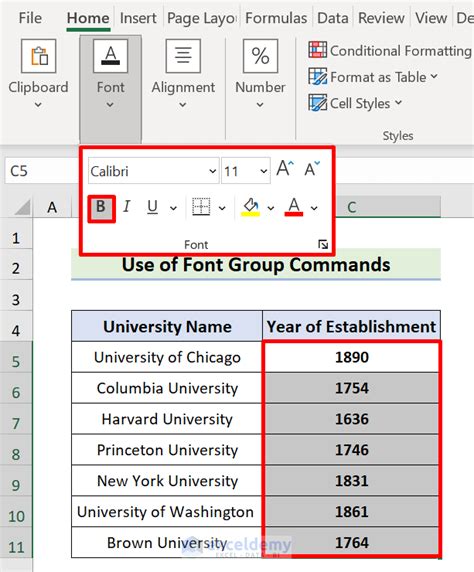
Encouragement to Engage:
Having explored the various methods for removing strikethrough in Excel, it's clear that there's no one-size-fits-all approach. Whether you're a fan of keyboard shortcuts, prefer the precision of the Font dialog box, or enjoy automating tasks with VBA, Excel has you covered.
We'd love to hear about your experiences with strikethrough formatting and any innovative ways you've found to manage it in your spreadsheets. Share your insights, tips, or questions in the comments section below, and let's continue the conversation.
