Intro
Discover how to fix hyperlinks in Excel with ease! Learn the top 5 methods to repair broken links, update URLs, and troubleshoot common issues. Master Excels hyperlink functions, hyperlink formulas, and worksheet management to streamline your workflow and improve data accuracy. Get back to linking with confidence!
Hyperlinks in Excel can be a convenient way to link to external websites, other worksheets, or even specific cells within the same workbook. However, sometimes these hyperlinks can become broken or not work as expected. If you're experiencing issues with hyperlinks in Excel, don't worry, we've got you covered. In this article, we'll explore five ways to fix hyperlinks in Excel.
Broken hyperlinks can be frustrating, especially if you rely on them for work or personal projects. Fortunately, there are several methods to troubleshoot and repair broken hyperlinks in Excel. Before we dive into the solutions, let's quickly discuss why hyperlinks might break in the first place.
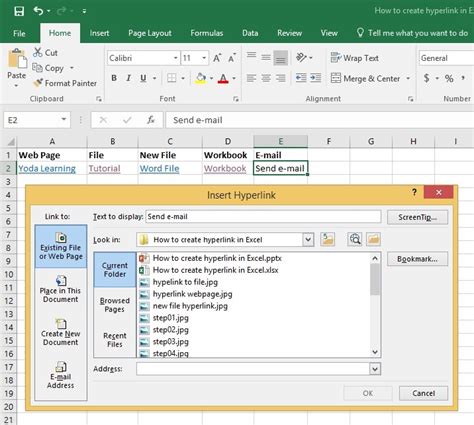
Hyperlinks can break due to various reasons, such as:
- Moving or renaming the linked file or worksheet
- Changing the file format or extension
- Corrupting the workbook or worksheet
- Using an outdated or incompatible Excel version
- Incorrectly formatting the hyperlink
Now that we've covered the common causes of broken hyperlinks, let's move on to the solutions.
1. Re-create the Hyperlink
One of the simplest ways to fix a broken hyperlink is to re-create it. To do this:
- Select the cell containing the broken hyperlink
- Go to the "Insert" tab in the ribbon
- Click on "Hyperlink" in the "Links" group
- In the "Insert Hyperlink" dialog box, enter the correct URL or file path
- Click "OK" to re-create the hyperlink
This method is quick and easy, but it might not work if the underlying issue is more complex.
2. Use the HYPERLINK Function
The HYPERLINK function is a powerful tool in Excel that allows you to create and manage hyperlinks. To use this function to fix a broken hyperlink:
- Select the cell containing the broken hyperlink
- Type "=HYPERLINK(" and enter the correct URL or file path
- Close the parentheses and press Enter
For example: =HYPERLINK("https://www.example.com")
This method gives you more control over the hyperlink and can help you identify and fix any errors.
3. Check for Errors in the Hyperlink Formula
If you're using a formula to create the hyperlink, there might be an error in the formula itself. To check for errors:
- Select the cell containing the broken hyperlink
- Press F2 to edit the cell
- Check the formula for any errors or typos
- Correct the formula and press Enter
Common errors include:
- Incorrect syntax or formatting
- Missing or extra quotation marks
- Incorrect file paths or URLs
4. Update the Hyperlink Path
If the hyperlink is pointing to a file or worksheet that has been moved or renamed, you'll need to update the hyperlink path. To do this:
- Select the cell containing the broken hyperlink
- Right-click on the cell and select "Edit Hyperlink"
- In the "Edit Hyperlink" dialog box, update the file path or URL
- Click "OK" to save the changes
This method is useful if you've moved or renamed files or worksheets and need to update the hyperlinks accordingly.
5. Use VBA to Fix Hyperlinks
If you're comfortable with VBA (Visual Basic for Applications), you can use a macro to fix broken hyperlinks. To create a macro:
- Press Alt + F11 to open the VBA Editor
- In the Editor, click "Insert" > "Module" to create a new module
- Paste the following code:
Sub FixHyperlinks()
Dim cell As Range
For Each cell In Selection
If cell.Hyperlinks.Count > 0 Then
cell.Hyperlinks(1).Address = "https://www.example.com"
End If
Next cell
End Sub
- Update the URL or file path as needed
- Click "Run" to execute the macro
This method is more advanced and requires some knowledge of VBA, but it can be a powerful tool for fixing broken hyperlinks.
In conclusion, fixing broken hyperlinks in Excel can be a straightforward process if you know the right techniques. By re-creating the hyperlink, using the HYPERLINK function, checking for errors in the formula, updating the hyperlink path, or using VBA, you can get your hyperlinks working again in no time.
Excel Hyperlinks Image Gallery
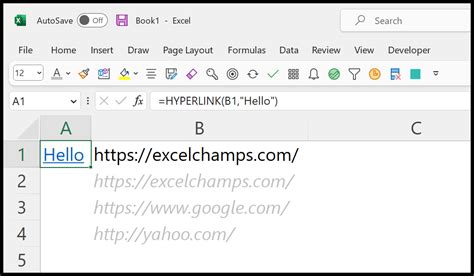
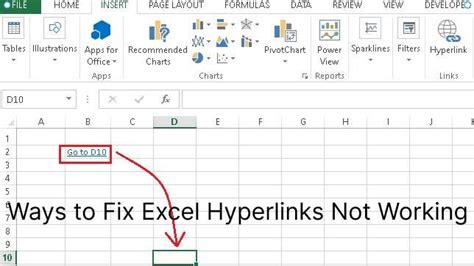
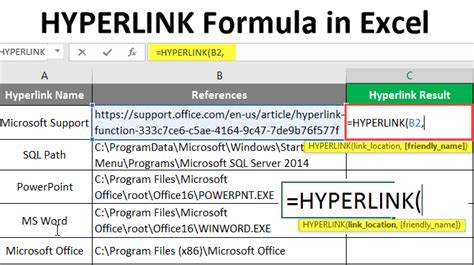
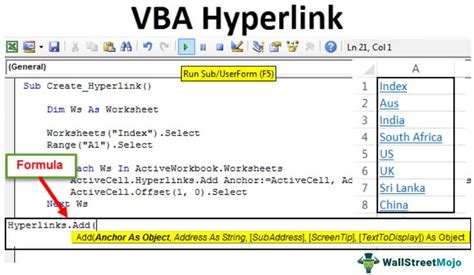
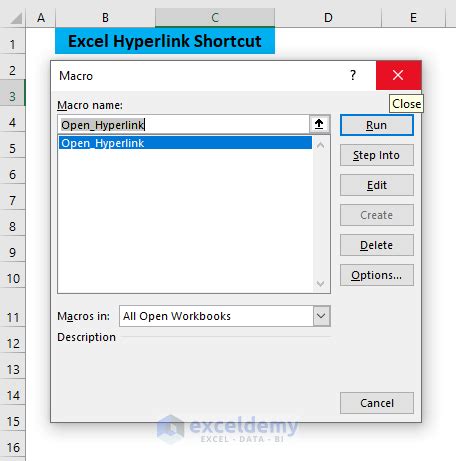
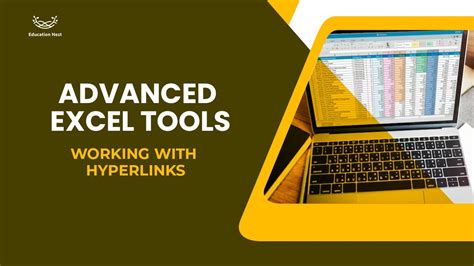
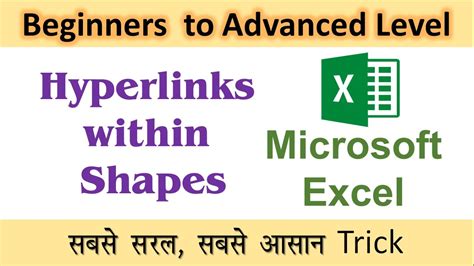
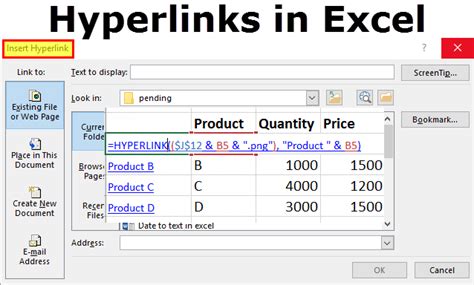
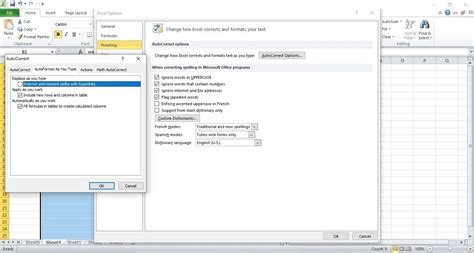
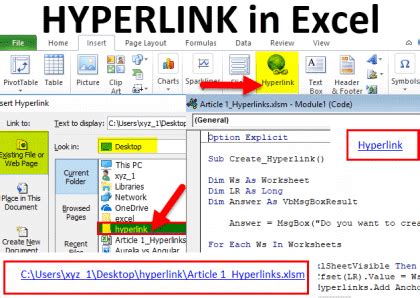
We hope this article has helped you fix your broken hyperlinks in Excel. If you have any further questions or need more assistance, please don't hesitate to ask. Happy exceling!
