Google Sheets is a powerful tool for managing and analyzing data, and one of the most common tasks you'll need to perform is searching for specific text within cells. Whether you're working with a large dataset or trying to find a specific keyword, Google Sheets has several features and functions that can help you find what you're looking for.
In this article, we'll cover the different ways to find specific text in Google Sheets cells, including using the Find and Replace function, search formulas, and other tips and tricks.
Why is it important to find specific text in Google Sheets cells?
Finding specific text in Google Sheets cells is crucial for various reasons:
- Data analysis: When working with large datasets, finding specific text can help you identify trends, patterns, and correlations.
- Data cleaning: Finding specific text can help you clean your data by identifying and removing duplicates, errors, or inconsistencies.
- Reporting: Finding specific text can help you create accurate and relevant reports by extracting specific data points.
Using the Find and Replace Function
The Find and Replace function is a built-in feature in Google Sheets that allows you to search for specific text within cells. To use this function, follow these steps:
- Go to the "Edit" menu
- Select "Find and replace"
- Enter the text you want to find in the "Find" field
- Optionally, enter the text you want to replace it with in the "Replace with" field
- Click "Find" or "Replace all" to perform the action
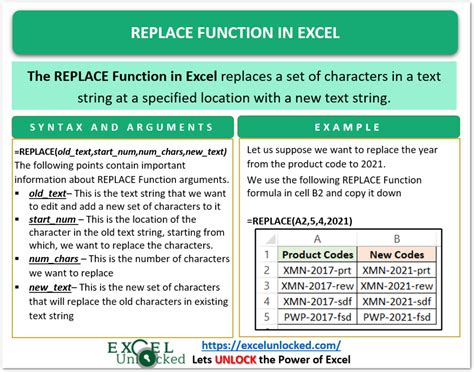
Using Search Formulas
Google Sheets also provides search formulas that can help you find specific text within cells. Here are a few examples:
- MATCH function: The MATCH function returns the relative position of a value within a range of cells. For example,
=MATCH("search_text", A1:A10, 0)returns the position of the text "search_text" within the range A1:A10. - SEARCH function: The SEARCH function returns the position of a text string within a cell. For example,
=SEARCH("search_text", A1)returns the position of the text "search_text" within the cell A1. - FIND function: The FIND function is similar to the SEARCH function but is case-sensitive. For example,
=FIND("search_text", A1)returns the position of the text "search_text" within the cell A1.
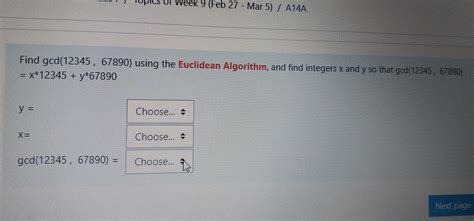
Other Tips and Tricks
Here are a few more tips and tricks to help you find specific text in Google Sheets cells:
- Use regular expressions: Google Sheets supports regular expressions, which can help you search for complex patterns within text. For example,
=REGEXMATCH(A1, "regex_pattern")returns TRUE if the text in cell A1 matches the regular expression "regex_pattern". - Use filters: Google Sheets allows you to filter data based on specific criteria, including text. To filter data, go to the "Data" menu and select "Filter views".
- Use add-ons: There are several add-ons available for Google Sheets that can help you find specific text, such as the "Find and Replace" add-on.
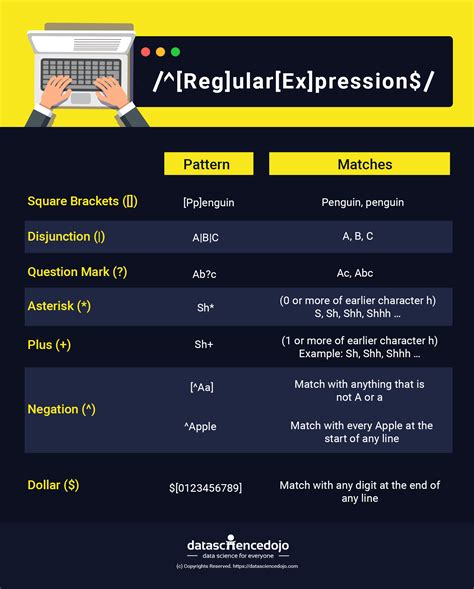
Gallery of Find and Replace Functions
Find and Replace Functions Image Gallery
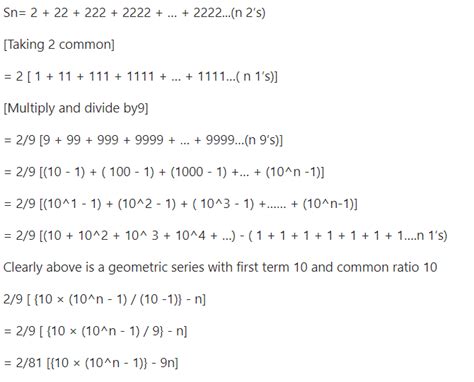
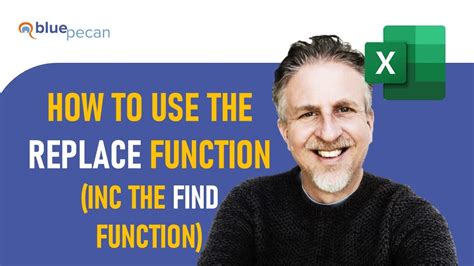
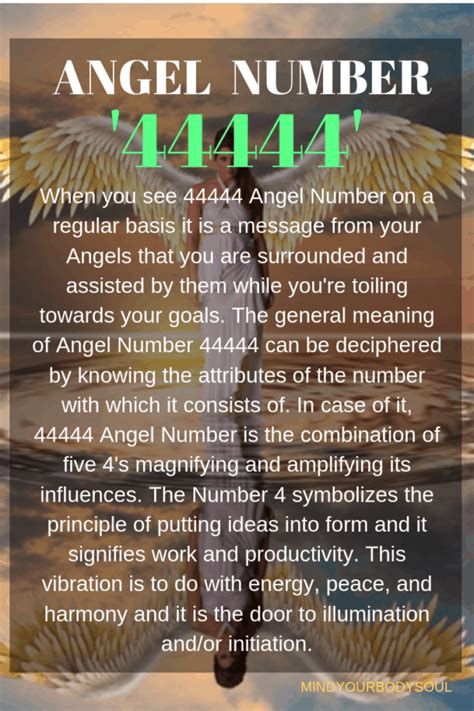


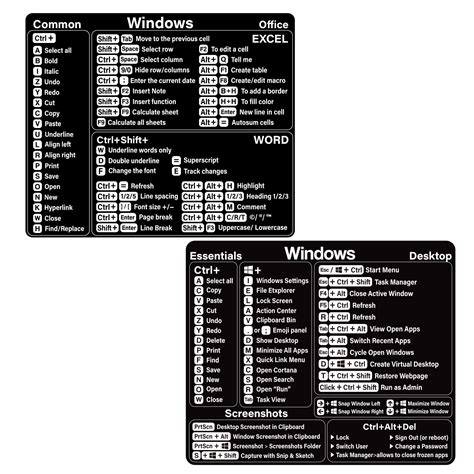
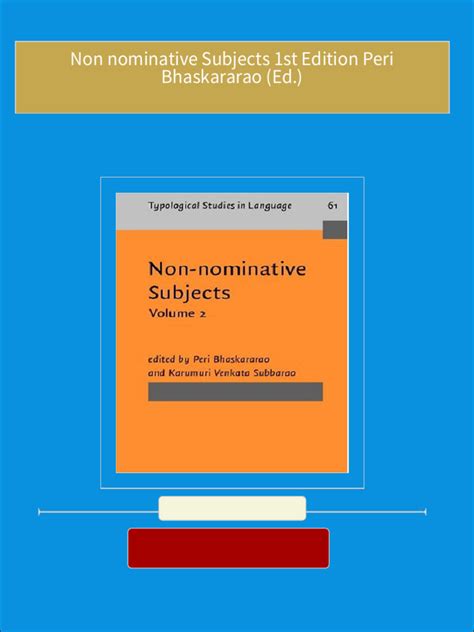

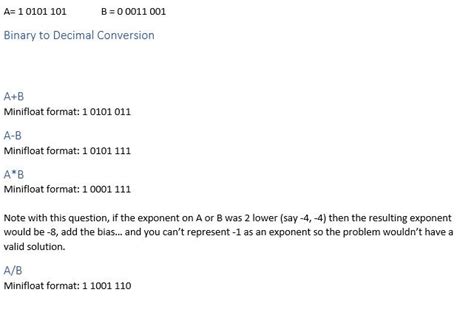
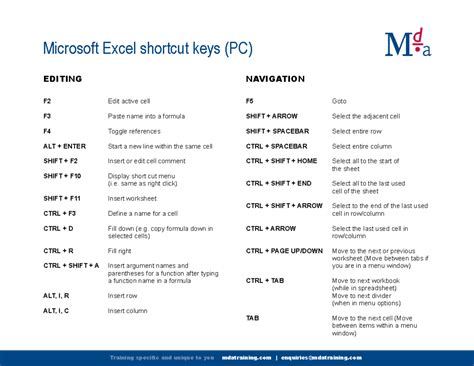
Conclusion
Finding specific text in Google Sheets cells is an essential skill for anyone working with data. By using the Find and Replace function, search formulas, and other tips and tricks, you can easily locate the text you need and perform various tasks such as data analysis, data cleaning, and reporting. Remember to explore the different features and functions available in Google Sheets to become more efficient and productive in your work.
