Excel is an incredibly powerful tool for data analysis, and one of its most useful features is the ability to insert footnotes. Footnotes are notes placed at the bottom of a page or screen that provide additional information about a particular cell or range of cells. They are commonly used to provide context, explain assumptions, or cite sources.
In this article, we will explore the different ways to insert footnotes in Excel, including using the built-in Footnotes feature, using comments, and using formulas. We will also discuss the benefits of using footnotes and provide some best practices for using them effectively.
Why Use Footnotes in Excel?
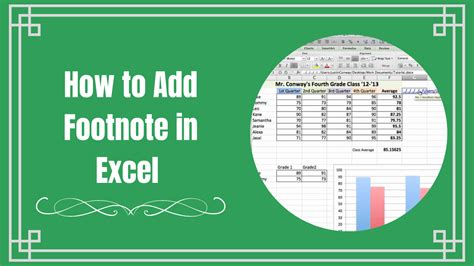
Before we dive into the different ways to insert footnotes, let's talk about why you might want to use them in the first place. Here are a few reasons:
- Provide context: Footnotes can help explain the assumptions or methodology behind a particular calculation or formula.
- Cite sources: Footnotes can be used to cite sources or references that support the data or analysis in your spreadsheet.
- Add additional information: Footnotes can provide additional information about a particular cell or range of cells, such as definitions or explanations.
- Improve transparency: Footnotes can help improve transparency by providing a clear audit trail of changes or assumptions made in the spreadsheet.
Using the Built-in Footnotes Feature
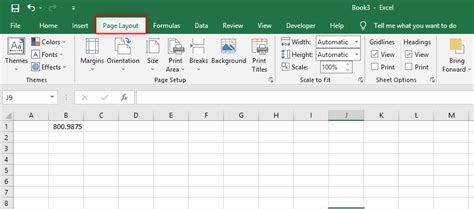
Excel has a built-in Footnotes feature that allows you to insert footnotes at the bottom of a page or screen. Here's how to use it:
- Select the cell where you want to insert the footnote.
- Go to the "Review" tab in the ribbon.
- Click on the "Footnotes" button in the "Comments" group.
- Select "Insert Footnote" from the drop-down menu.
- Type in the footnote text and click "OK".
The footnote will be inserted at the bottom of the page or screen, and a superscript number will be inserted in the cell where you selected.
Customizing the Footnotes Feature
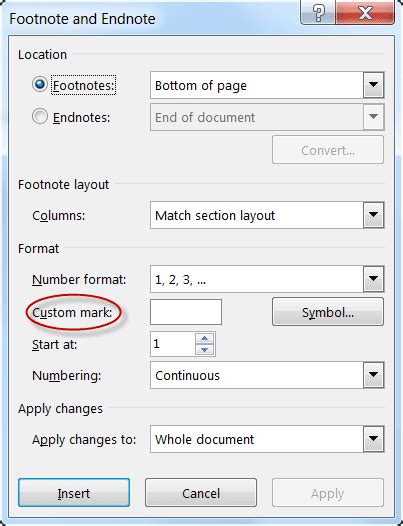
You can customize the footnotes feature to suit your needs. Here are a few options:
- Change the footnote font: You can change the font of the footnote text by selecting the footnote and going to the "Home" tab in the ribbon.
- Change the footnote number format: You can change the format of the footnote numbers by going to the "Review" tab in the ribbon and selecting "Footnote Options".
- Change the footnote location: You can change the location of the footnotes by going to the "Review" tab in the ribbon and selecting "Footnote Options".
Using Comments as Footnotes
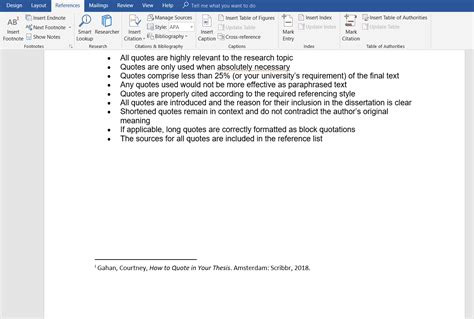
Another way to insert footnotes in Excel is to use comments. Comments are notes that can be attached to a cell or range of cells, and they can be used as footnotes.
Here's how to use comments as footnotes:
- Select the cell where you want to insert the comment.
- Go to the "Review" tab in the ribbon.
- Click on the "Comments" button in the "Comments" group.
- Type in the comment text and click "OK".
The comment will be inserted as a note attached to the cell, and you can customize it to suit your needs.
Using Formulas as Footnotes
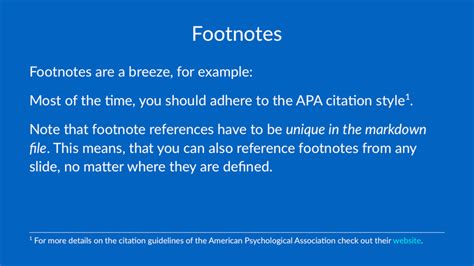
You can also use formulas as footnotes in Excel. This can be useful if you want to create a dynamic footnote that changes based on the values in the spreadsheet.
Here's an example of how to use a formula as a footnote:
- Select the cell where you want to insert the footnote.
- Type in the formula
=A1&" - "&B1, assuming you want to concatenate the values in cells A1 and B1. - Press Enter to insert the formula as a footnote.
The formula will be inserted as a footnote, and it will update automatically if the values in the spreadsheet change.
Best Practices for Using Footnotes
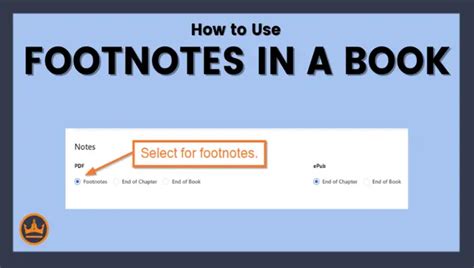
Here are some best practices for using footnotes in Excel:
- Use footnotes sparingly: Only use footnotes when necessary, as they can clutter the spreadsheet and make it harder to read.
- Keep footnotes concise: Keep footnotes short and to the point, avoiding unnecessary detail or complexity.
- Use clear language: Use clear and concise language in your footnotes, avoiding jargon or technical terms that may be unfamiliar to readers.
- Use consistent formatting: Use consistent formatting for your footnotes, such as font, size, and color, to make them easy to read and understand.
Footnotes in Excel Image Gallery
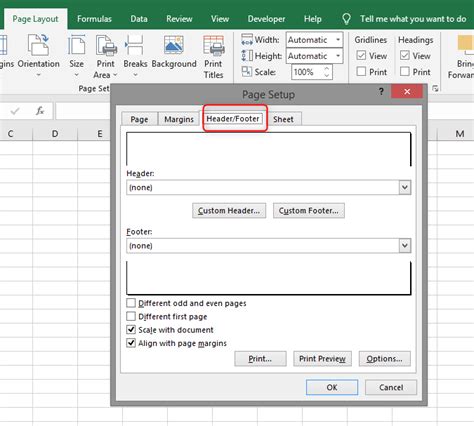
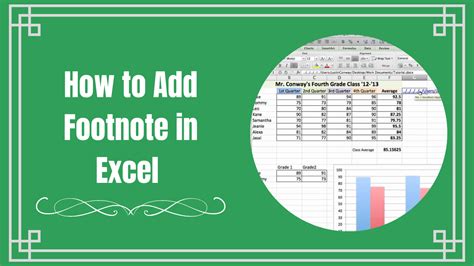
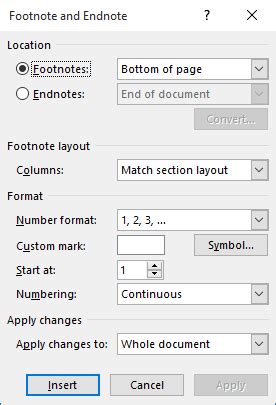
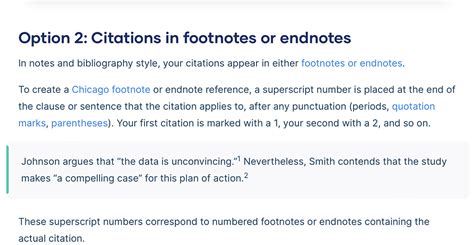
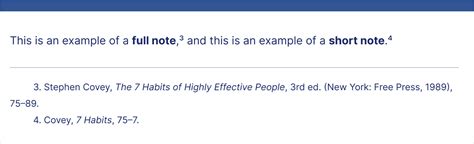
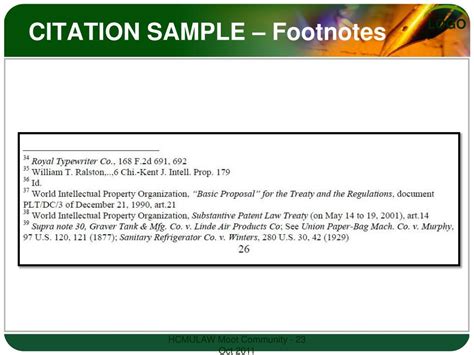
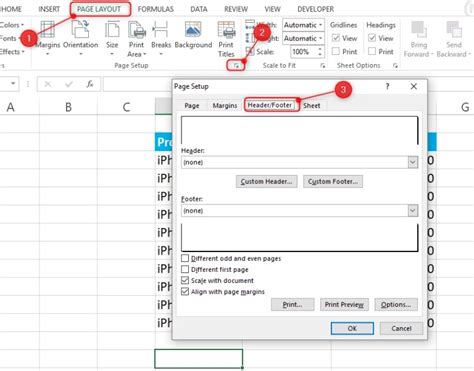
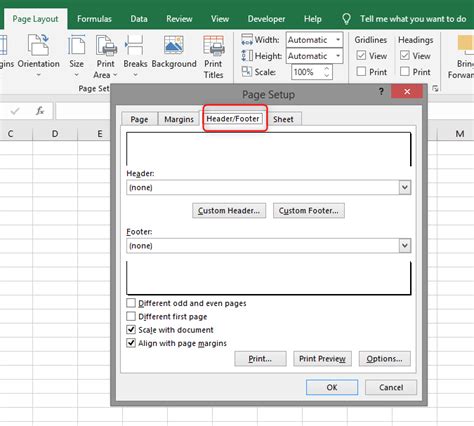
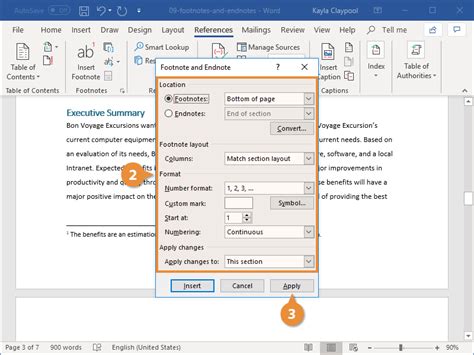
We hope this article has been helpful in explaining how to insert footnotes in Excel. Whether you use the built-in Footnotes feature, comments, or formulas, footnotes can be a powerful tool for adding context and clarity to your spreadsheets.
