Creating a table of contents in Excel can be a daunting task, especially for those who are new to the software. However, with the right techniques and tools, it can be a breeze. In this article, we will explore five easy ways to create a table of contents in Excel, making it easier for you to navigate and organize your data.
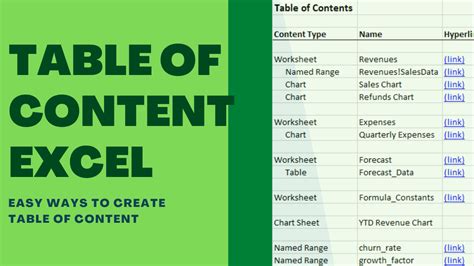
Understanding the Importance of a Table of Contents in Excel
Before we dive into the methods, it's essential to understand why a table of contents is crucial in Excel. A table of contents helps you quickly navigate to specific sections or sheets in your workbook, saving you time and effort. It's particularly useful when working with large datasets or complex spreadsheets.
Method 1: Using the Hyperlink Function
One of the easiest ways to create a table of contents in Excel is by using the hyperlink function. This method involves creating a list of hyperlinks that link to specific cells or ranges in your workbook.
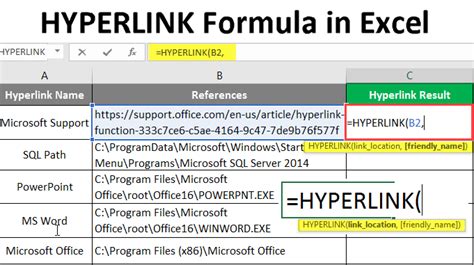
To create a hyperlink, follow these steps:
- Select the cell where you want to create the hyperlink.
- Go to the "Insert" tab in the ribbon.
- Click on the "Hyperlink" button.
- In the "Insert Hyperlink" dialog box, select the cell or range you want to link to.
- Click "OK" to create the hyperlink.
Creating a Table of Contents using Hyperlinks
To create a table of contents using hyperlinks, follow these steps:
- Create a list of hyperlinks that link to specific cells or ranges in your workbook.
- Format the list to make it look like a table of contents.
- Use headings and subheadings to organize the list.
Method 2: Using the Table of Contents Add-in
Another way to create a table of contents in Excel is by using the Table of Contents add-in. This add-in is available for Excel 2013 and later versions.
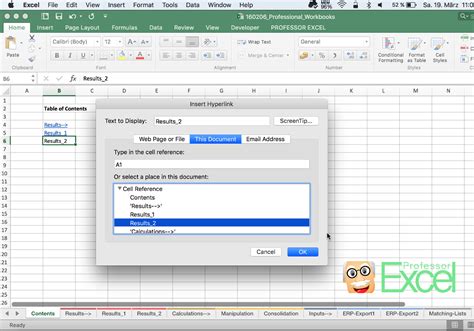
To use the Table of Contents add-in, follow these steps:
- Go to the "File" tab in the ribbon.
- Click on "Options" and then select "Add-ins".
- In the "Add-ins" dialog box, select "Table of Contents" and click "OK".
- The Table of Contents add-in will be installed, and you can access it from the "Insert" tab.
Creating a Table of Contents using the Add-in
To create a table of contents using the add-in, follow these steps:
- Select the range of cells you want to include in the table of contents.
- Go to the "Insert" tab and click on the "Table of Contents" button.
- In the "Table of Contents" dialog box, select the options you want and click "OK".
Method 3: Using the Index/Match Function
You can also create a table of contents in Excel using the index/match function. This method involves creating a list of values that correspond to specific cells or ranges in your workbook.
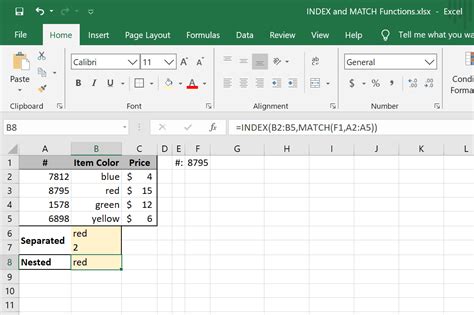
To create a table of contents using the index/match function, follow these steps:
- Create a list of values that correspond to specific cells or ranges in your workbook.
- Use the index/match function to create a formula that links to the corresponding cell or range.
- Format the list to make it look like a table of contents.
Method 4: Using the PivotTable Function
Another way to create a table of contents in Excel is by using the PivotTable function. This method involves creating a PivotTable that summarizes the data in your workbook.
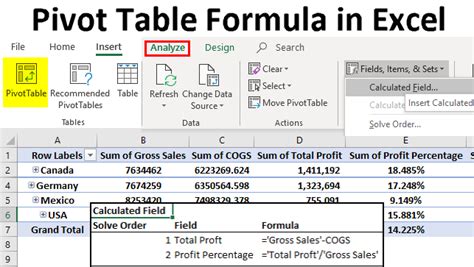
To create a table of contents using the PivotTable function, follow these steps:
- Select the range of cells you want to include in the PivotTable.
- Go to the "Insert" tab and click on the "PivotTable" button.
- In the "Create PivotTable" dialog box, select the options you want and click "OK".
Creating a Table of Contents using PivotTables
To create a table of contents using PivotTables, follow these steps:
- Create a PivotTable that summarizes the data in your workbook.
- Use the PivotTable fields to create a list of values that correspond to specific cells or ranges in your workbook.
- Format the list to make it look like a table of contents.
Method 5: Using the VLOOKUP Function
Finally, you can create a table of contents in Excel using the VLOOKUP function. This method involves creating a list of values that correspond to specific cells or ranges in your workbook.
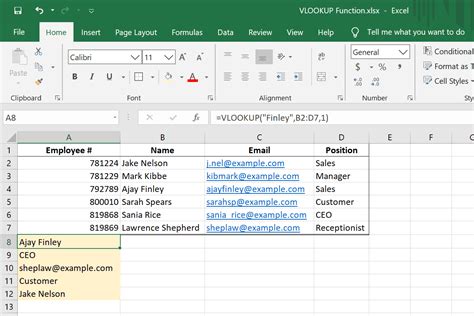
To create a table of contents using the VLOOKUP function, follow these steps:
- Create a list of values that correspond to specific cells or ranges in your workbook.
- Use the VLOOKUP function to create a formula that links to the corresponding cell or range.
- Format the list to make it look like a table of contents.
Table of Contents in Excel Image Gallery
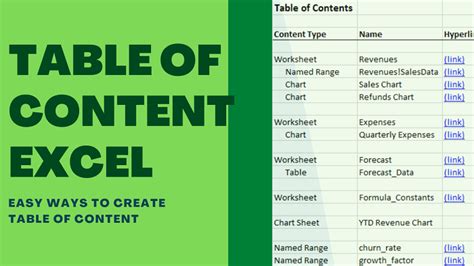
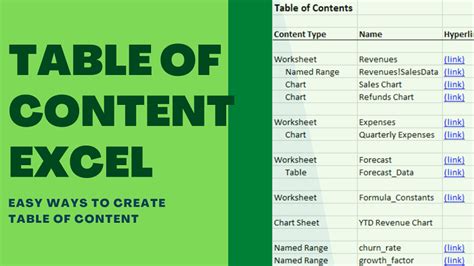
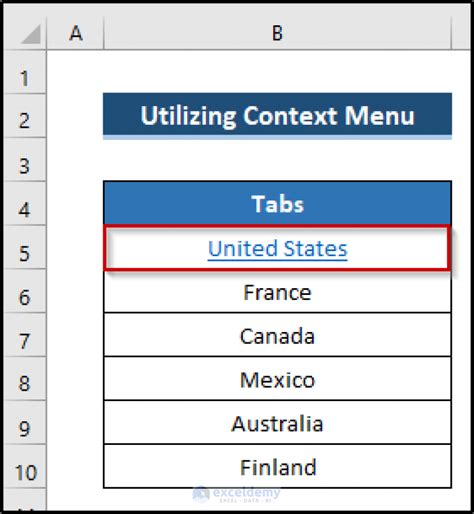
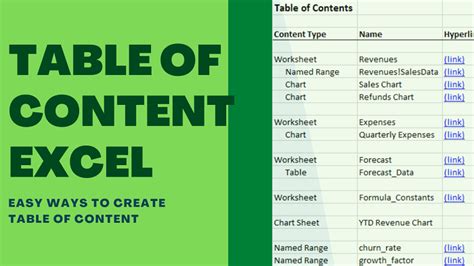
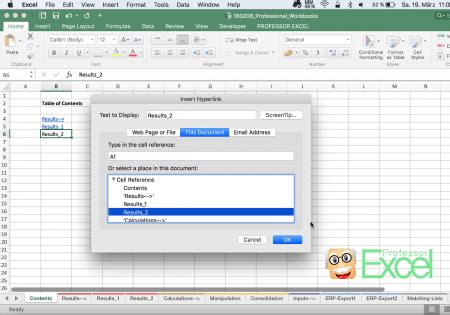
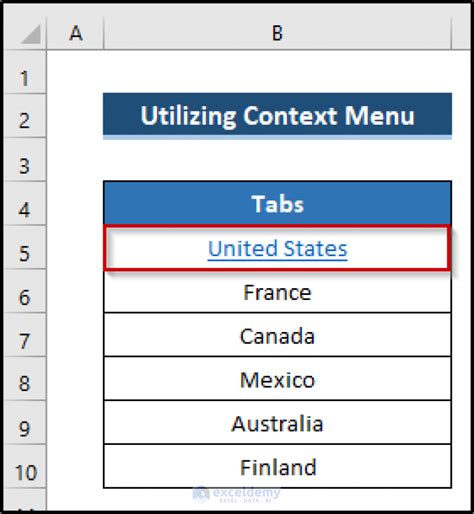
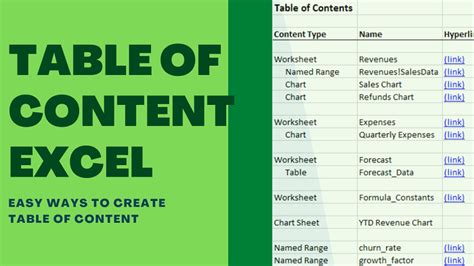
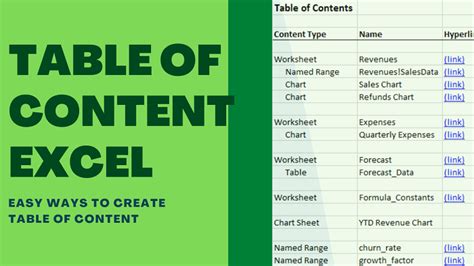
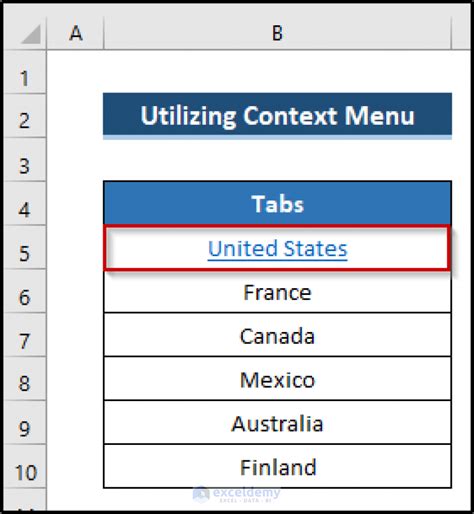
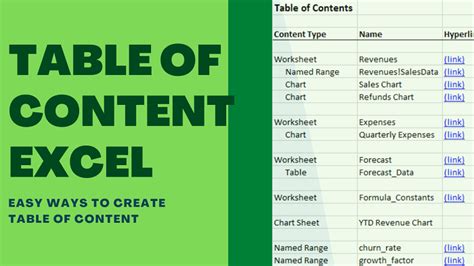
Conclusion
Creating a table of contents in Excel can be a simple and effective way to navigate and organize your data. By using one of the five methods outlined in this article, you can create a table of contents that meets your needs and helps you work more efficiently. Remember to use headings, subheadings, and formatting to make your table of contents easy to read and understand.
We hope this article has been helpful in teaching you how to create a table of contents in Excel. If you have any questions or need further assistance, please don't hesitate to ask.
