Intro
Discover how to streamline your workflow with mail merge Excel spreadsheets. Learn 5 efficient ways to merge data from Excel into Word documents, emails, and more. Master techniques for automating repetitive tasks, using templates, and leveraging VBA scripts to boost productivity and accuracy with mail merge in Excel.
Using Excel to create and manage large datasets is a common practice, but often, you may need to extract specific data from these spreadsheets and use it to create personalized documents, such as letters or labels. This is where mail merge comes in – a powerful tool that helps you automate the process of creating multiple documents from a single template. In this article, we will explore five ways to mail merge Excel spreadsheets.

Mail merge is a useful feature that allows you to combine data from an Excel spreadsheet with a Word document or other template, creating personalized documents quickly and efficiently. This feature is particularly useful for businesses, organizations, or individuals who need to send out large volumes of customized letters, emails, or labels.
What is Mail Merge?
Before we dive into the different ways to mail merge Excel spreadsheets, let's first understand what mail merge is. Mail merge is a feature in Microsoft Office that allows you to create multiple documents from a single template by merging data from an external data source, such as an Excel spreadsheet. This feature is available in Microsoft Word, and it allows you to create personalized documents, such as letters, emails, labels, and envelopes, by inserting data from your spreadsheet into a template.
Method 1: Using Microsoft Word's Built-in Mail Merge Feature
The first method to mail merge Excel spreadsheets is by using Microsoft Word's built-in mail merge feature. This feature is easy to use and allows you to create personalized documents quickly.
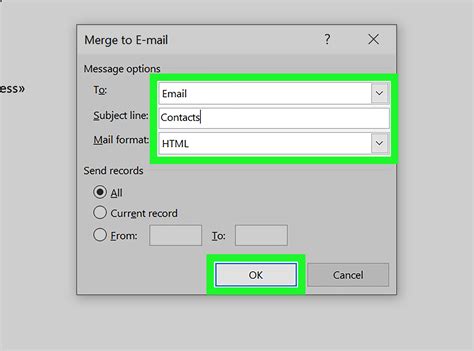
To use this feature, follow these steps:
- Open Microsoft Word and create a new document.
- Click on the "Mailings" tab in the ribbon.
- Click on "Select Recipients" and choose "Use an existing list."
- Select your Excel spreadsheet and click "Open."
- Use the "Insert Merge Field" button to insert the data from your spreadsheet into your document.
- Click on "Finish & Merge" to create your personalized documents.
Step-by-Step Guide to Mail Merging in Word
Here's a more detailed guide to mail merging in Word:
- Open your Excel spreadsheet and select the data range you want to use for mail merging.
- Open Microsoft Word and create a new document.
- Click on the "Mailings" tab in the ribbon.
- Click on "Select Recipients" and choose "Use an existing list."
- Select your Excel spreadsheet and click "Open."
- Use the "Insert Merge Field" button to insert the data from your spreadsheet into your document.
- Format your document as needed.
- Click on "Finish & Merge" to create your personalized documents.
Method 2: Using the Mail Merge Wizard
The second method to mail merge Excel spreadsheets is by using the mail merge wizard. This feature is available in Microsoft Word and provides a step-by-step guide to mail merging.
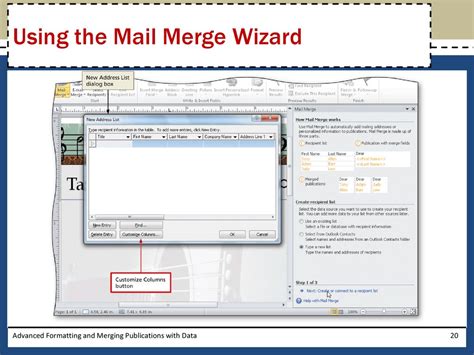
To use this feature, follow these steps:
- Open Microsoft Word and create a new document.
- Click on the "Mailings" tab in the ribbon.
- Click on "Start Mail Merge" and choose "Step-by-Step Mail Merge Wizard."
- Follow the wizard's instructions to select your data source, choose your merge fields, and format your document.
- Click on "Finish & Merge" to create your personalized documents.
Method 3: Using an Add-In
The third method to mail merge Excel spreadsheets is by using an add-in. There are several add-ins available that can help you mail merge your spreadsheets, including Excel Merge and Mail Merge Toolkit.
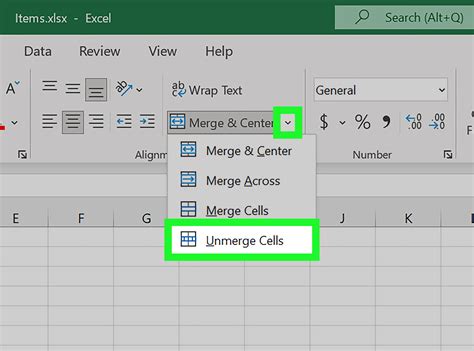
To use an add-in, follow these steps:
- Download and install the add-in.
- Open your Excel spreadsheet and select the data range you want to use for mail merging.
- Click on the add-in's button in the ribbon.
- Follow the add-in's instructions to select your template, choose your merge fields, and format your document.
- Click on "Merge" to create your personalized documents.
Method 4: Using VBA Macros
The fourth method to mail merge Excel spreadsheets is by using VBA macros. This method is more advanced and requires some programming knowledge.
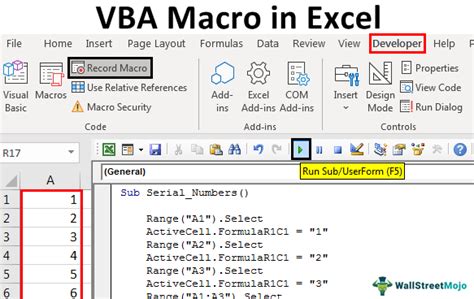
To use VBA macros, follow these steps:
- Open your Excel spreadsheet and select the data range you want to use for mail merging.
- Open the Visual Basic Editor by pressing "Alt + F11."
- Create a new module by clicking "Insert" > "Module."
- Write a VBA macro to automate the mail merge process.
- Click on "Run" to execute the macro.
Method 5: Using Online Tools
The fifth method to mail merge Excel spreadsheets is by using online tools. There are several online tools available that can help you mail merge your spreadsheets, including Mail Merge Online and Excel Merge Online.
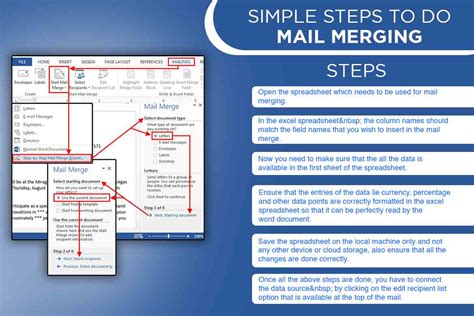
To use an online tool, follow these steps:
- Upload your Excel spreadsheet to the online tool.
- Select your template and choose your merge fields.
- Format your document as needed.
- Click on "Merge" to create your personalized documents.
Mail Merge Excel Spreadsheets Image Gallery
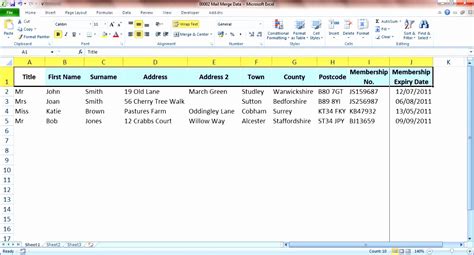
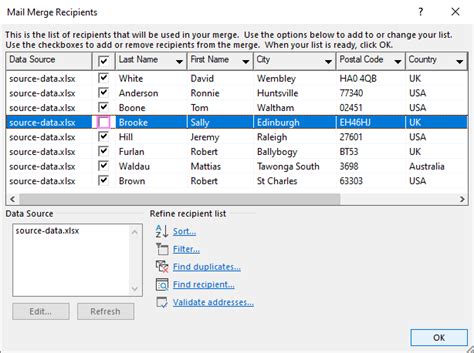
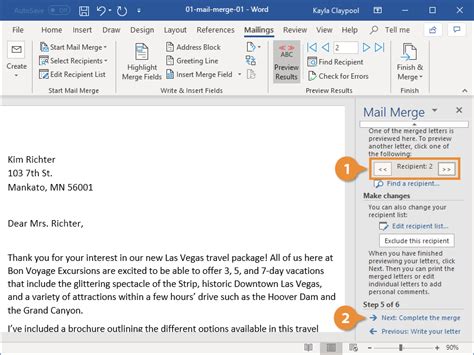

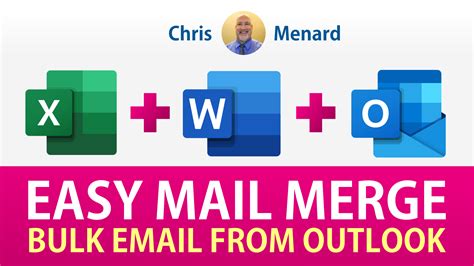

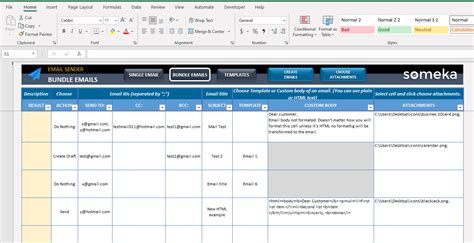
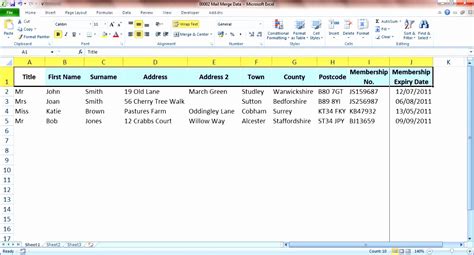

In conclusion, mail merging Excel spreadsheets is a powerful feature that can help you automate the process of creating personalized documents. There are several methods to mail merge Excel spreadsheets, including using Microsoft Word's built-in mail merge feature, the mail merge wizard, add-ins, VBA macros, and online tools. Each method has its own advantages and disadvantages, and the choice of method depends on your specific needs and requirements.
We hope this article has provided you with a comprehensive guide to mail merging Excel spreadsheets. If you have any questions or need further assistance, please don't hesitate to ask.
