In the world of data analysis, working with dates can be a daunting task, especially when dealing with unfamiliar formats. One such format is the Julian date, which represents the number of days since January 1, 4713 BCE. If you're working with Excel and need to convert Julian dates to a more recognizable format, you're in the right place. In this article, we'll explore five ways to convert Julian dates in Excel, making your data analysis tasks more manageable.
What is a Julian Date?
Before we dive into the conversion methods, let's take a brief look at what a Julian date is. A Julian date is a continuous count of days since January 1, 4713 BCE, in the Julian calendar. This system is commonly used in astronomy, navigation, and computing to represent dates in a compact and unambiguous format. However, for most data analysis purposes, you'll want to convert Julian dates to a more readable format, such as the Gregorian calendar used in everyday life.
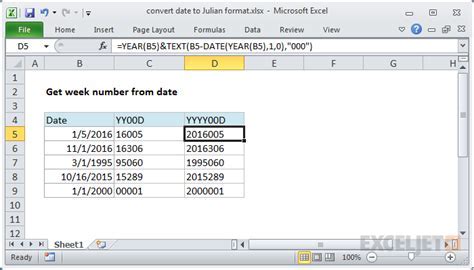
Method 1: Using the DATE Function
The DATE function in Excel is a straightforward way to convert Julian dates. This method requires you to know the year, month, and day corresponding to the Julian date. You can use the following formula:
=DATE(Year, Month, Day)
Where:
- Year is the year of the Julian date
- Month is the month of the Julian date
- Day is the day of the Julian date
For example, if you have a Julian date of 2451545, which corresponds to January 1, 2000, you can use the formula:
=DATE(2000, 1, 1)
This will return the date "01/01/2000".
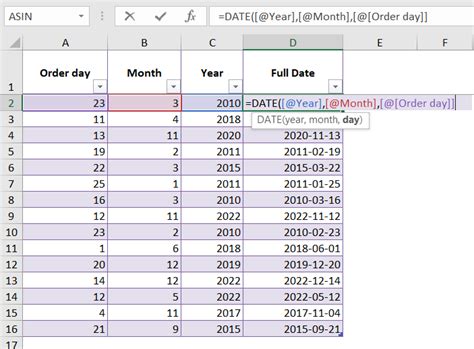
Method 2: Using the JDATE Function
The JDATE function is a user-defined function in Excel that can be used to convert Julian dates. This function requires you to install the Analysis ToolPak add-in. Once installed, you can use the following formula:
=JDATE(Julian_Date)
Where:
- Julian_Date is the Julian date you want to convert
For example, if you have a Julian date of 2451545, you can use the formula:
=JDATE(2451545)
This will return the date "01/01/2000".

Method 3: Using VBA Macro
If you're comfortable with VBA programming, you can create a macro to convert Julian dates. This method requires you to create a new module in the Visual Basic Editor and paste the following code:
Function ConvertJulian(JulianDate As Long) As Date
ConvertJulian = DateAdd("d", JulianDate - 1721060, #1/1/1900#)
End Function
Once you've created the macro, you can use the following formula:
=ConvertJulian(Julian_Date)
Where:
- Julian_Date is the Julian date you want to convert
For example, if you have a Julian date of 2451545, you can use the formula:
=ConvertJulian(2451545)
This will return the date "01/01/2000".
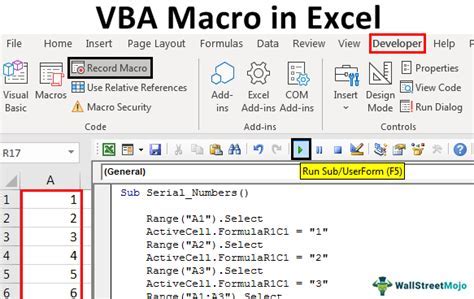
Method 4: Using Power Query
If you're using Excel 2013 or later, you can use Power Query to convert Julian dates. This method requires you to create a new query and paste the following formula:
=Date.FromOADate(Number.From(Julian_Date)-1721060)
Where:
- Julian_Date is the Julian date you want to convert
For example, if you have a Julian date of 2451545, you can use the formula:
=Date.FromOADate(Number.From(2451545)-1721060)
This will return the date "01/01/2000".
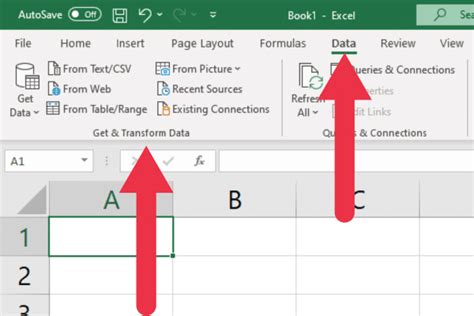
Method 5: Using a Formula with Multiple Steps
If you don't have access to the JDATE function or prefer not to use VBA macros, you can use a formula with multiple steps to convert Julian dates. This method requires you to use the following formula:
=DATE(INT((Julian_Date-1721060)/365.25),INT(MOD((Julian_Date-1721060),365.25)/30.6),MOD(MOD((Julian_Date-1721060),365.25),30.6))
Where:
- Julian_Date is the Julian date you want to convert
For example, if you have a Julian date of 2451545, you can use the formula:
=DATE(INT((2451545-1721060)/365.25),INT(MOD((2451545-1721060),365.25)/30.6),MOD(MOD((2451545-1721060),365.25),30.6))
This will return the date "01/01/2000".
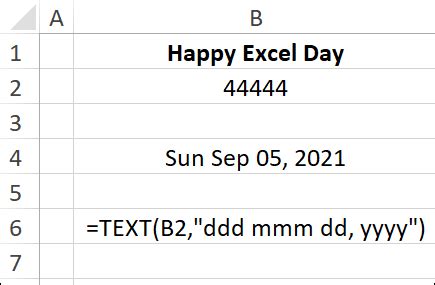
Gallery of Excel Date Conversion
Excel Date Conversion Image Gallery
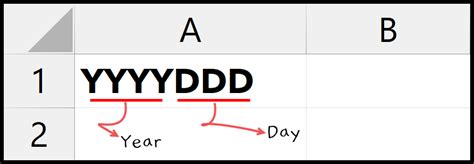
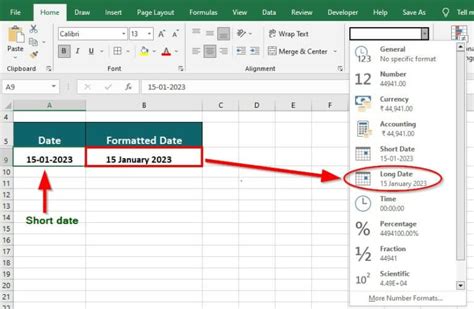
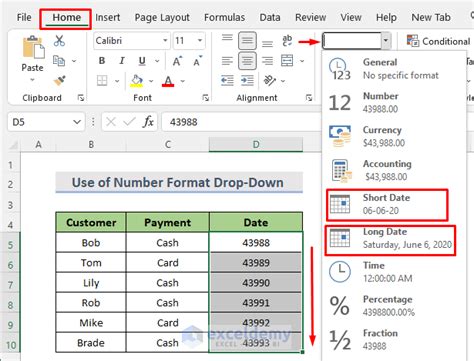

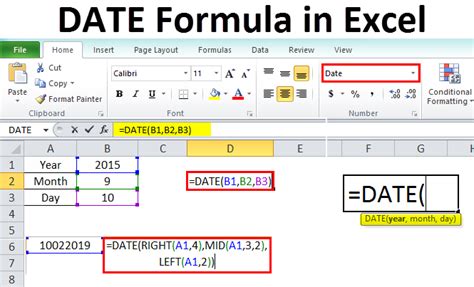
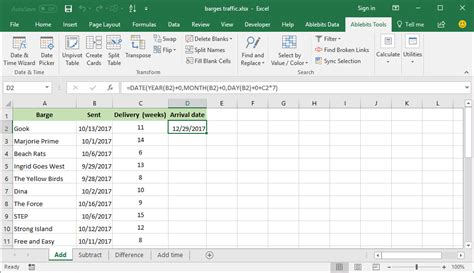
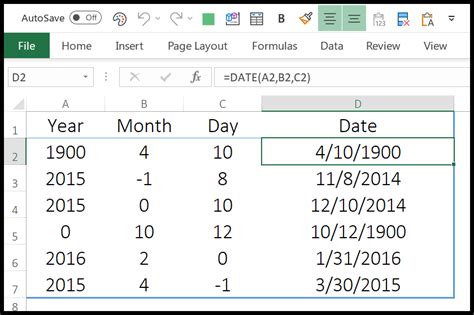
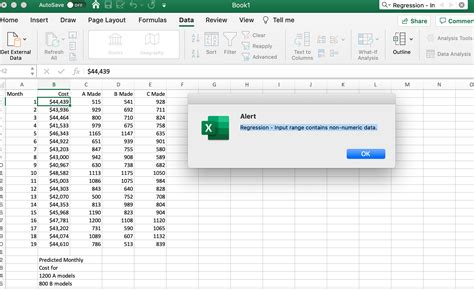
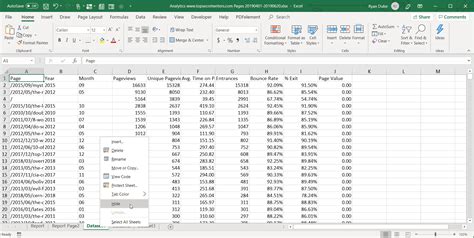
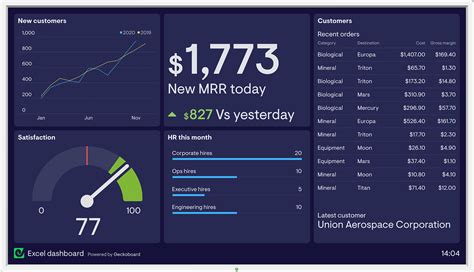
We hope this article has provided you with a comprehensive understanding of how to convert Julian dates in Excel. Whether you're working with astronomical data or simply need to convert dates for a project, these methods will help you achieve your goals. Remember to use the method that best suits your needs, and don't hesitate to reach out if you have any questions or need further assistance.
Feel free to share your thoughts on this article in the comments below. Have you encountered any challenges while working with Julian dates in Excel? How have you overcome them? Share your experiences and help others who may be struggling with similar issues.
