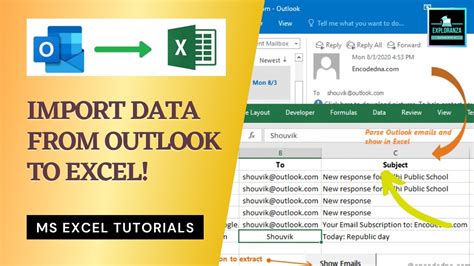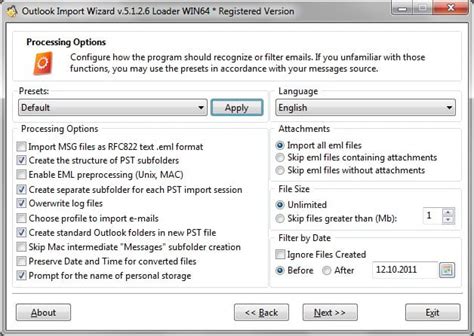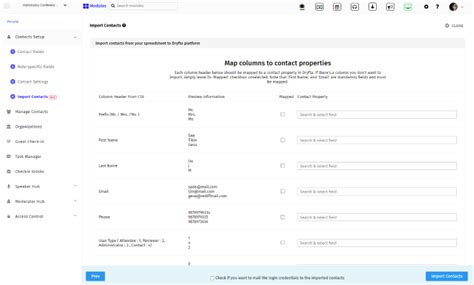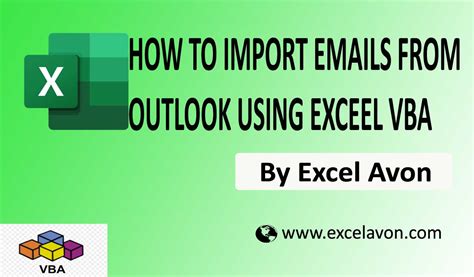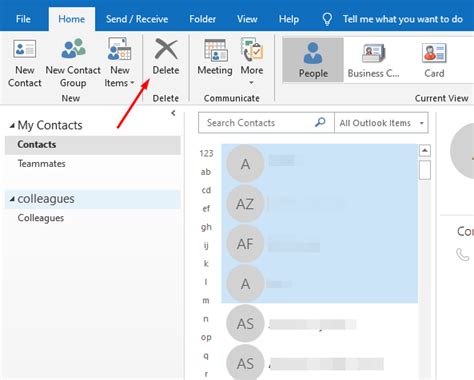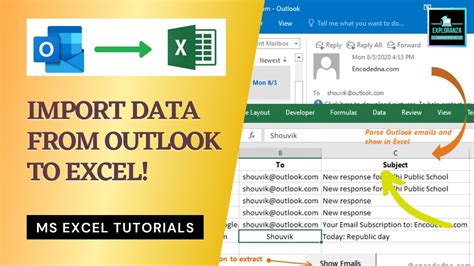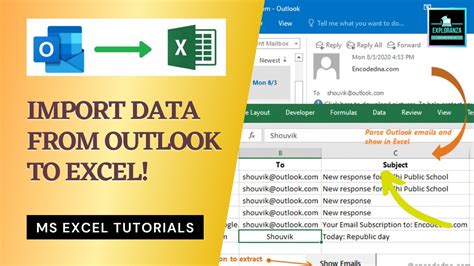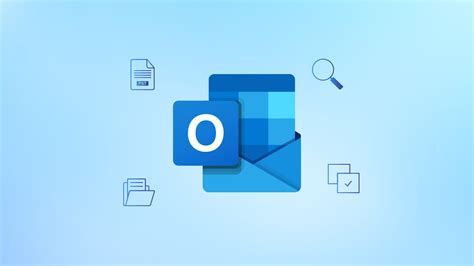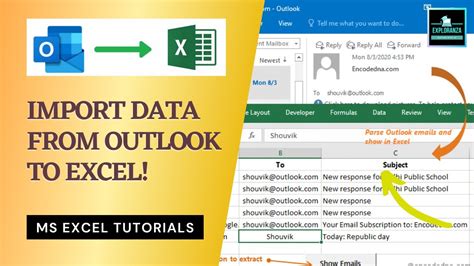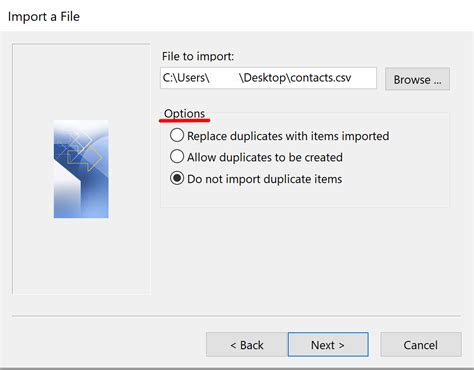Managing email contacts can be a daunting task, especially when dealing with large lists. Microsoft Outlook is a powerful tool for email management, but importing contacts from other sources like Excel can be a challenge. In this article, we will explore the process of importing emails from Excel to Outlook in minutes, making it easier to manage your contacts and communicate with them effectively.
The Importance of Contact Management
Before diving into the process of importing emails from Excel to Outlook, it's essential to understand the importance of contact management. A well-organized contact list can help you stay connected with clients, colleagues, and friends, making it easier to communicate and build relationships. With Outlook, you can store all your contacts in one place, making it easy to access and manage them.
Why Import Emails from Excel to Outlook?
There are several reasons why you might want to import emails from Excel to Outlook. Here are a few:
- You have a large list of contacts in Excel that you want to migrate to Outlook.
- You want to keep your contacts organized and easily accessible.
- You want to take advantage of Outlook's features, such as email marketing and automation.
Preparing Your Excel File
Before importing your emails from Excel to Outlook, you need to prepare your Excel file. Here are a few things to keep in mind:
- Make sure your Excel file is in a CSV (Comma Separated Values) format.
- Ensure that the first row of your Excel file contains the column headers, such as "Name," "Email," and "Phone Number."
- Verify that the email addresses are in the correct format (e.g., name@example.com).
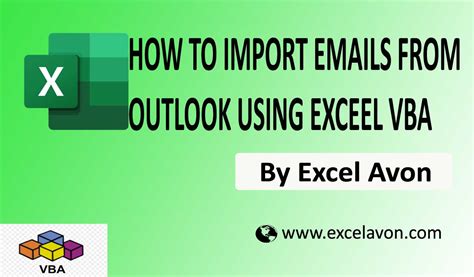
Importing Emails from Excel to Outlook
Now that you've prepared your Excel file, it's time to import your emails into Outlook. Here's a step-by-step guide:
Using the Outlook Import Wizard
- Open Outlook and click on the "File" menu.
- Click on "Open & Export" and then click on "Import/Export."
- Select "Import from another program or file" and click "Next."
- Select "Comma Separated Values (Windows)" and click "Next."
- Browse to the location of your Excel file and select it.
- Click "Next" and then "Finish."
Using the Outlook Contact Import Tool
- Open Outlook and click on the "File" menu.
- Click on "Open & Export" and then click on "Import/Export."
- Select "Import from a file" and click "Next."
- Select "Contacts (CSV)" and click "Next."
- Browse to the location of your Excel file and select it.
- Click "Next" and then "Finish."
Troubleshooting Common Issues
During the import process, you may encounter some common issues. Here are a few troubleshooting tips:
- If you encounter an error message, check that your Excel file is in the correct format (CSV).
- If some contacts are not importing correctly, verify that the email addresses are in the correct format.
- If you're using the Outlook Contact Import Tool, ensure that the tool is configured correctly.
Benefits of Importing Emails from Excel to Outlook
Importing emails from Excel to Outlook can have several benefits, including:
- Improved Organization: With all your contacts in one place, you can easily manage and organize them.
- Enhanced Productivity: With Outlook's features, such as email marketing and automation, you can streamline your communication and increase productivity.
- Better Communication: With accurate and up-to-date contact information, you can communicate more effectively with your clients, colleagues, and friends.
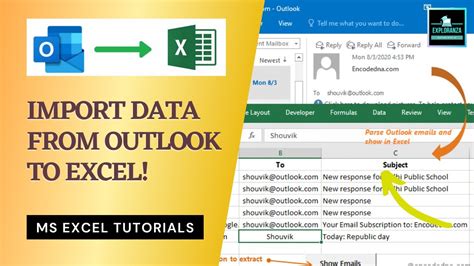
Best Practices for Contact Management
To get the most out of your imported contacts, here are some best practices for contact management:
- Regularly Update Your Contacts: Ensure that your contacts are up-to-date and accurate.
- Use Categories and Tags: Use categories and tags to organize your contacts and make them easily searchable.
- Use Outlook's Features: Take advantage of Outlook's features, such as email marketing and automation, to streamline your communication.
Conclusion
Importing emails from Excel to Outlook can be a straightforward process if you follow the steps outlined in this article. By preparing your Excel file, using the Outlook Import Wizard or Contact Import Tool, and troubleshooting common issues, you can easily import your emails and start managing your contacts more effectively. Remember to regularly update your contacts, use categories and tags, and take advantage of Outlook's features to get the most out of your imported contacts.
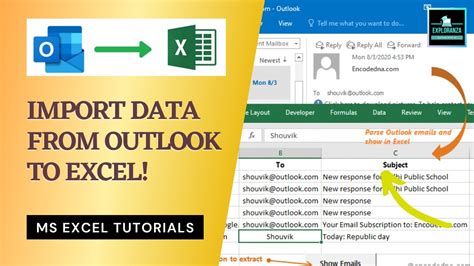
Gallery of Importing Emails from Excel to Outlook
Importing Emails from Excel to Outlook Image Gallery