The world of numbers can be a daunting place, especially when working with financial data or accounting records. In many cases, you may find yourself dealing with a large dataset where all the numbers are positive, but you need to convert some or all of them to negative. This is where Excel comes to the rescue, with its powerful functions and formulas that can simplify this task.
One of the most common scenarios where you might need to make positive numbers negative is when working with financial records, such as accounts payable or accounts receivable. In these cases, you may need to convert positive amounts to negative to reflect the correct debit or credit balance. Fortunately, Excel provides several ways to accomplish this, ranging from simple formulas to more complex functions.
In this article, we'll explore the different methods you can use to make positive numbers negative in Excel, including using formulas, functions, and even a few tricks and shortcuts. Whether you're a seasoned Excel user or just starting out, you'll find that making positive numbers negative is easier than you think.
Method 1: Using the Multiply Formula
One of the simplest ways to make a positive number negative in Excel is to use the multiply formula. This formula works by multiplying the positive number by -1, effectively flipping its sign.
Here's how it works:
- Select the cell that contains the positive number you want to convert.
- Type the formula
=-A1(assuming the positive number is in cell A1). - Press Enter to apply the formula.
The formula will return the negative equivalent of the original number. For example, if the original number was 100, the formula will return -100.
Method 2: Using the NEG Function
Another way to make a positive number negative in Excel is to use the NEG function. This function is specifically designed to return the negative of a given number.
Here's how it works:
- Select the cell that contains the positive number you want to convert.
- Type the formula
=NEG(A1)(assuming the positive number is in cell A1). - Press Enter to apply the formula.
The formula will return the negative equivalent of the original number. For example, if the original number was 100, the formula will return -100.
Method 3: Using a Formula with a Condition
In some cases, you may need to make only certain positive numbers negative, based on a specific condition. For example, you may want to make all numbers greater than 0 negative. In this case, you can use a formula with a condition.
Here's how it works:
- Select the cell that contains the positive number you want to convert.
- Type the formula
=IF(A1>0,-A1,A1)(assuming the positive number is in cell A1). - Press Enter to apply the formula.
The formula will check if the number is greater than 0. If it is, the formula will return the negative equivalent. If it's not, the formula will return the original number.
Method 4: Using a Keyboard Shortcut
If you need to make a large number of positive numbers negative, using a keyboard shortcut can be a huge time-saver. In Excel, you can use the keyboard shortcut Ctrl + Shift + F3 to toggle the sign of a number.
Here's how it works:
- Select the cells that contain the positive numbers you want to convert.
- Press Ctrl + Shift + F3.
- Release the keys to apply the change.
The keyboard shortcut will toggle the sign of the selected numbers, effectively making them negative.
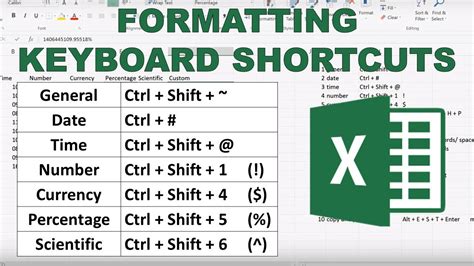
Method 5: Using a Macro
If you need to make positive numbers negative on a regular basis, you can create a macro to automate the process. A macro is a set of instructions that can be recorded and played back to perform a specific task.
Here's how it works:
- Open the Visual Basic Editor by pressing Alt + F11 or by navigating to Developer > Visual Basic.
- In the Editor, click Insert > Module to insert a new module.
- Paste the following code into the module:
Sub MakeNegative() Range("A1").Value = -Range("A1").Value End Sub - Save the module by clicking File > Save.
- To run the macro, click Developer > Macros and select the MakeNegative macro.
The macro will toggle the sign of the number in cell A1, effectively making it negative.
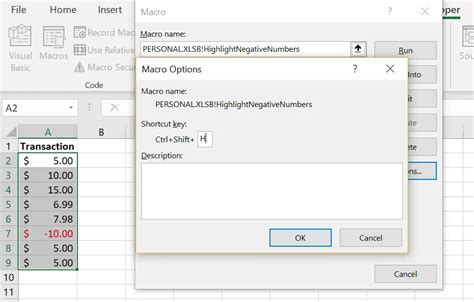
Method 6: Using a Formula with Multiple Conditions
In some cases, you may need to make positive numbers negative based on multiple conditions. For example, you may want to make all numbers greater than 0 and less than 100 negative. In this case, you can use a formula with multiple conditions.
Here's how it works:
- Select the cell that contains the positive number you want to convert.
- Type the formula
=IF(AND(A1>0,A1<100),-A1,A1)(assuming the positive number is in cell A1). - Press Enter to apply the formula.
The formula will check if the number is greater than 0 and less than 100. If it is, the formula will return the negative equivalent. If it's not, the formula will return the original number.
Method 7: Using a Formula with a Reference
In some cases, you may need to make positive numbers negative based on a reference cell. For example, you may want to make all numbers in column A negative if the value in cell B1 is greater than 0. In this case, you can use a formula with a reference.
Here's how it works:
- Select the cell that contains the positive number you want to convert.
- Type the formula
=IF(B1>0,-A1,A1)(assuming the positive number is in cell A1 and the reference cell is B1). - Press Enter to apply the formula.
The formula will check if the value in cell B1 is greater than 0. If it is, the formula will return the negative equivalent of the number in cell A1. If it's not, the formula will return the original number.
Gallery of Excel Negative Number Examples
Excel Negative Number Examples
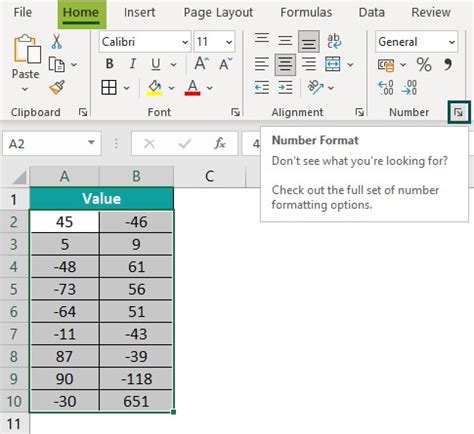
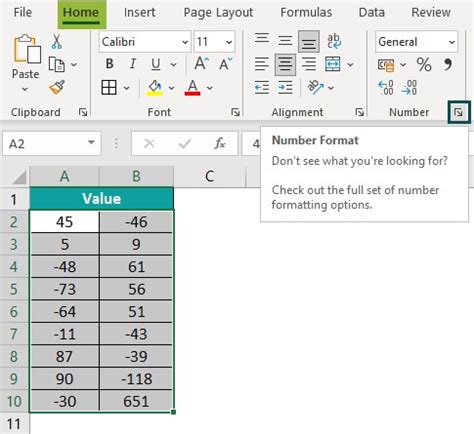
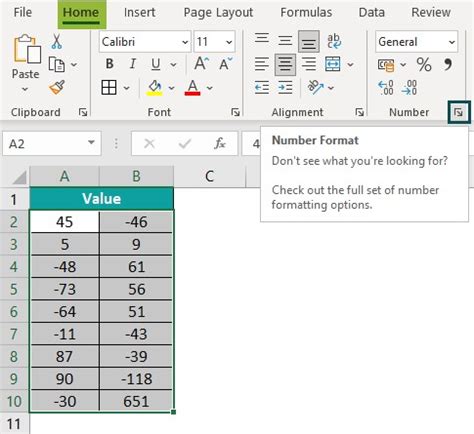
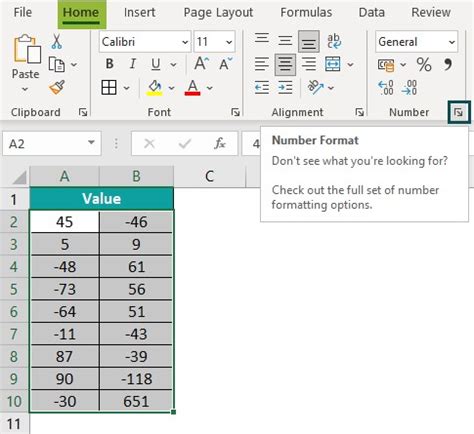
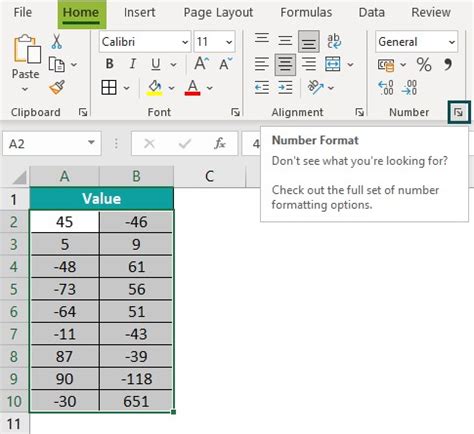
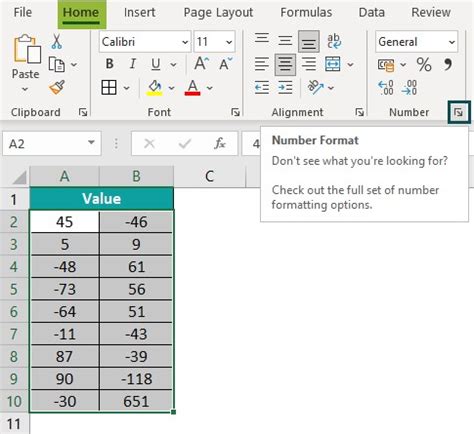
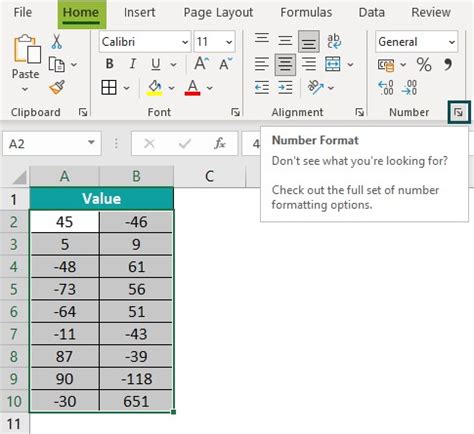
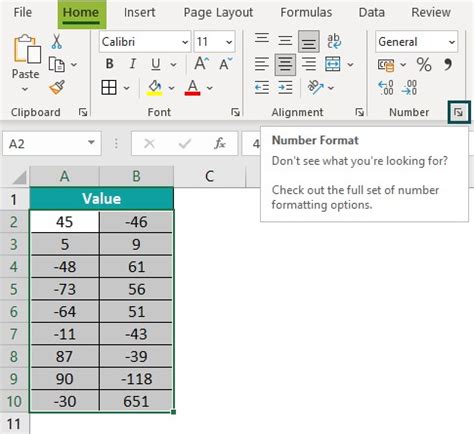
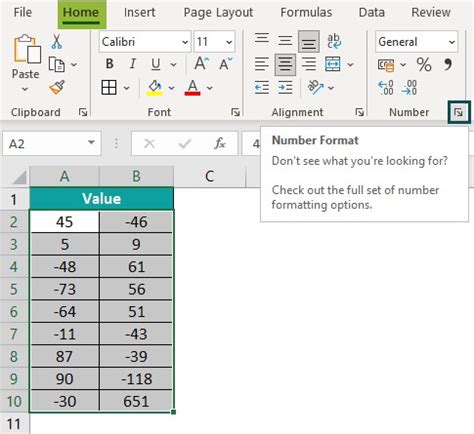
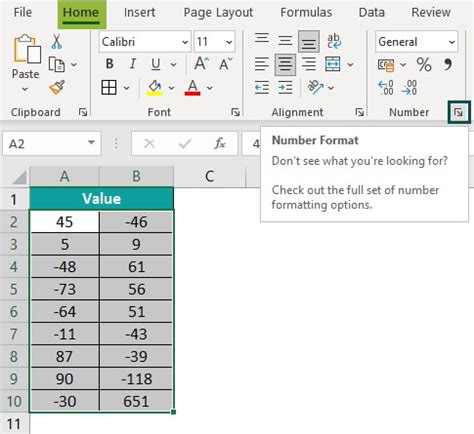
In conclusion, making positive numbers negative in Excel is a straightforward process that can be accomplished using a variety of methods. Whether you're using a simple formula or a more complex function, the result is the same: a negative number that can be used for a variety of calculations and analyses.
We hope this article has been helpful in showing you the different ways to make positive numbers negative in Excel. If you have any questions or need further assistance, please don't hesitate to comment below. Happy Excel-ing!
