Intro
Master the art of cleaning up your Excel spreadsheets! Learn how to remove empty rows in Excel with these simple, step-by-step instructions. Discover the fastest methods to delete blank rows, duplicate rows, and hidden rows, using formulas, filters, and shortcuts. Boost your productivity and improve data analysis with a clutter-free Excel worksheet.
Removing empty rows in Excel can be a tedious task, especially when dealing with large datasets. However, with the right techniques, you can quickly and easily eliminate unwanted blank rows. In this article, we will explore the different methods to remove empty rows in Excel, including manual and automated approaches.
The Importance of Removing Empty Rows
Empty rows can be a hindrance to data analysis and visualization. They can lead to incorrect calculations, formatting issues, and make your data look messy. Moreover, when sharing your workbook with others, empty rows can give the impression of sloppiness. By removing empty rows, you can improve the overall appearance and integrity of your data.
Method 1: Manual Deletion
If you have a small dataset, manually deleting empty rows can be a straightforward approach. Here's how:
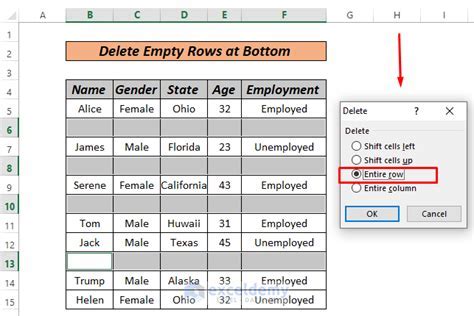
- Select the row header of the empty row you want to delete.
- Right-click on the selected row header and choose "Delete Row".
Method 2: Using the "Find and Select" Feature
Excel's "Find and Select" feature allows you to quickly identify and select empty cells or rows. Here's how:
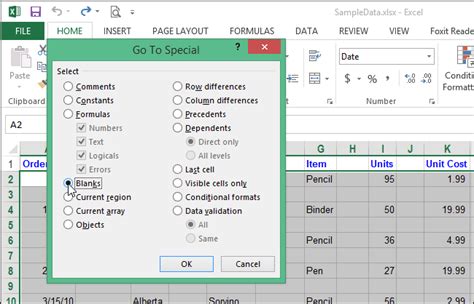
- Press "Ctrl + F" to open the "Find and Select" dialog box.
- In the "Find what" field, enter "*"
- Click on "Options" and select "Match entire cell contents"
- Click on "Find All"
- Select the empty rows from the search results.
- Right-click on the selected rows and choose "Delete Row"
Method 3: Using a Formula
You can use a formula to identify and delete empty rows. Here's how:
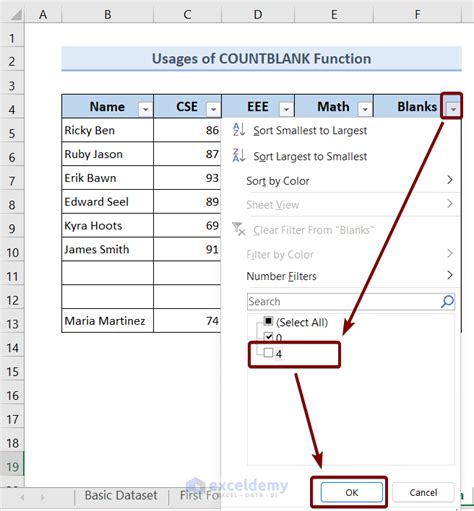
- Create a new column next to your data range.
- Enter the formula "=COUNTA(A1:XFD1)=0" (assuming your data range is from column A to XFD)
- Copy the formula down to the rest of the cells in the column.
- Filter the data range based on the formula column.
- Select the empty rows and delete them.
Method 4: Using a VBA Macro
If you have a large dataset and want to automate the process, you can use a VBA macro. Here's an example code:
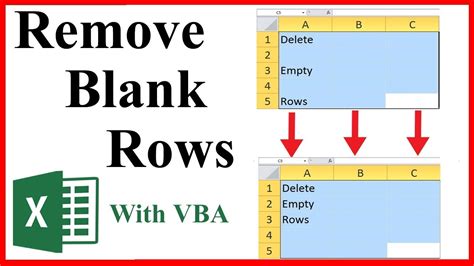
Sub RemoveEmptyRows()
Dim ws As Worksheet
Set ws = ThisWorkbook.ActiveSheet
ws.Cells.EntireRow.Hidden = False
For i = ws.Cells(ws.Rows.Count, "A").End(xlUp).Row To 1 Step -1
If Application.WorksheetFunction.CountA(ws.Rows(i)) = 0 Then
ws.Rows(i).Delete
End If
Next i
End Sub
Tips and Variations
- To remove empty rows in a specific range, modify the range in the formula or VBA macro.
- To remove empty rows based on a specific column, modify the column reference in the formula or VBA macro.
- To remove empty rows in multiple worksheets, loop through the worksheets in the VBA macro.
Conclusion
Removing empty rows in Excel can be a simple task using the methods outlined above. Whether you prefer a manual approach or want to automate the process, there's a method that suits your needs. By removing empty rows, you can improve the quality and appearance of your data, making it easier to analyze and share with others.
Remove Empty Rows Gallery
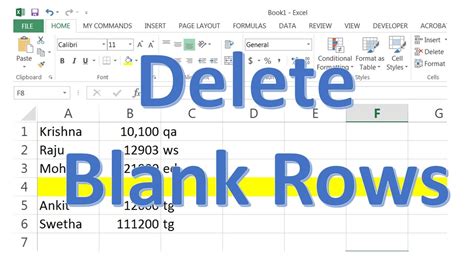
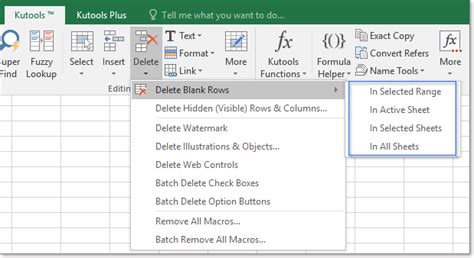
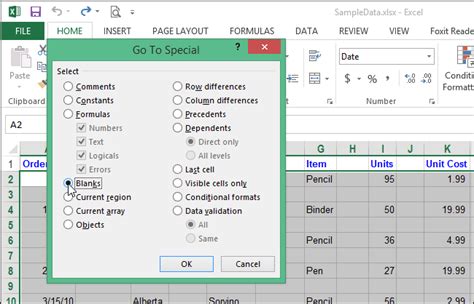
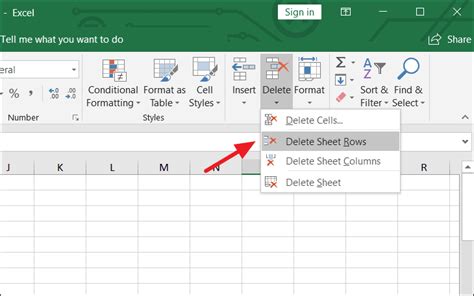
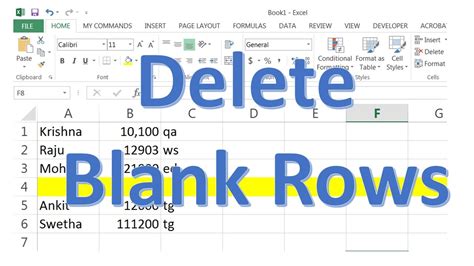
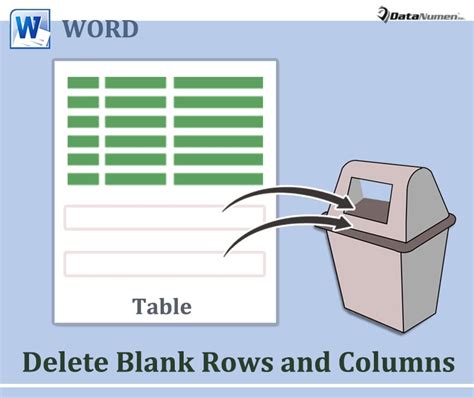
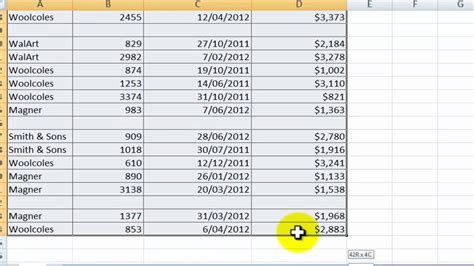
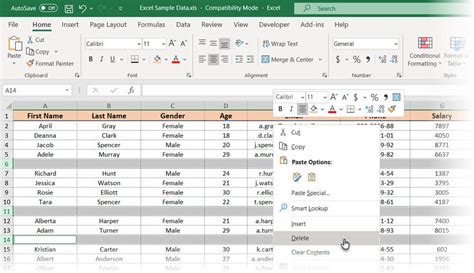
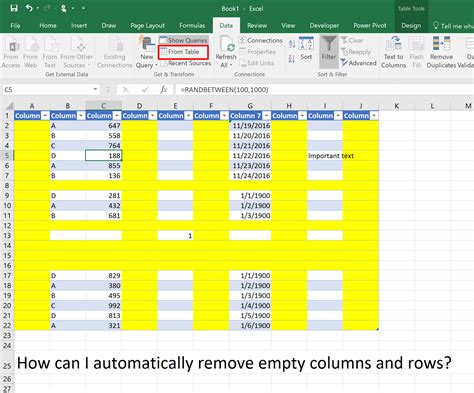
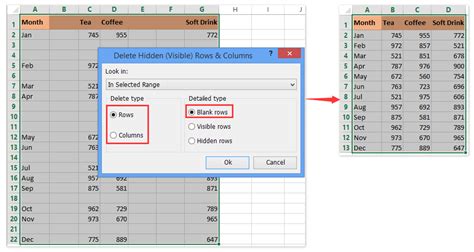
Frequently Asked Questions
Q: How do I remove empty rows in Excel? A: You can remove empty rows using the methods outlined in this article, including manual deletion, using the "Find and Select" feature, using a formula, or using a VBA macro.
Q: Can I remove empty rows in multiple worksheets at once? A: Yes, you can modify the VBA macro to loop through multiple worksheets.
Q: How do I remove empty rows based on a specific column? A: You can modify the formula or VBA macro to reference the specific column.
Q: Can I use these methods to remove empty columns? A: Yes, you can modify the methods to remove empty columns instead of rows.
We hope this article has helped you learn how to remove empty rows in Excel. If you have any further questions or need help with a specific scenario, feel free to comment below!
