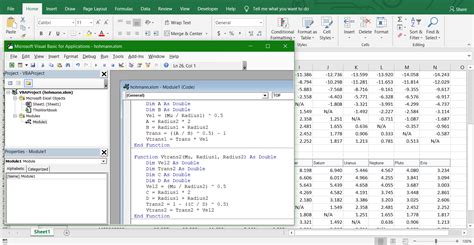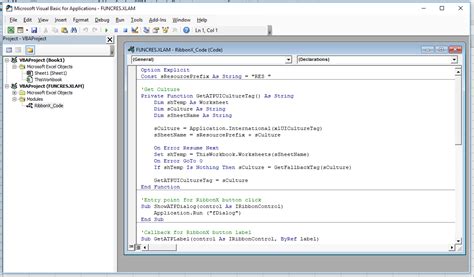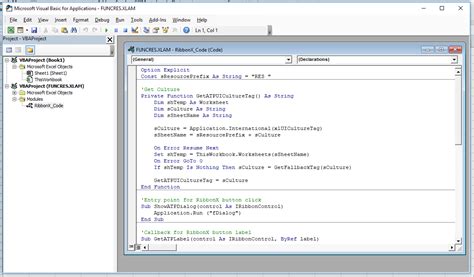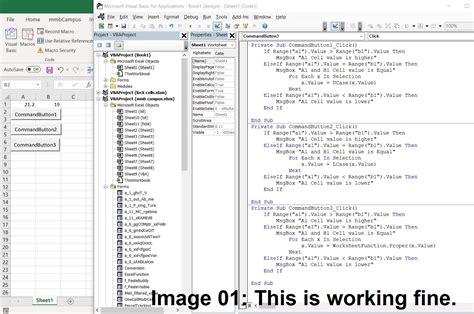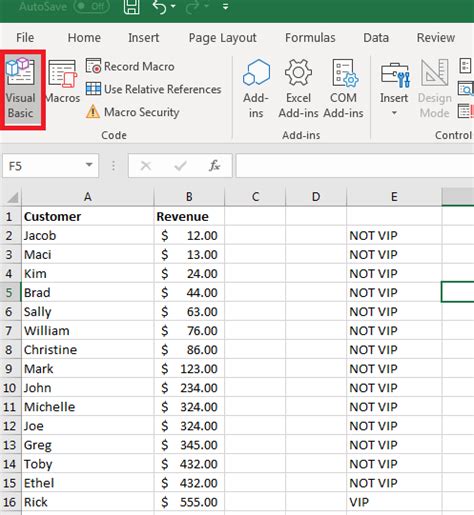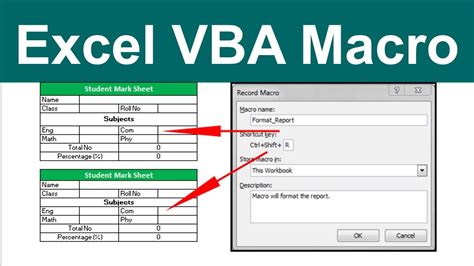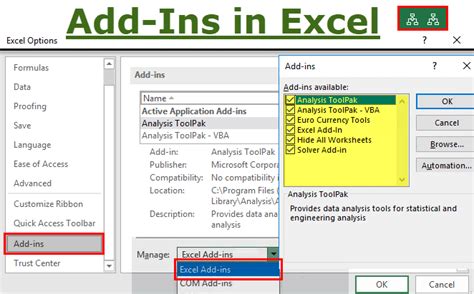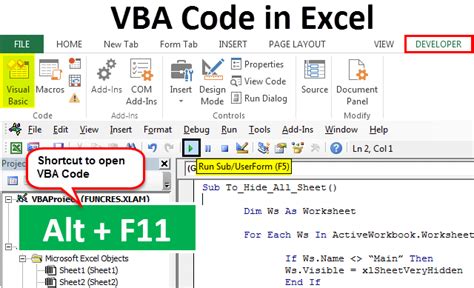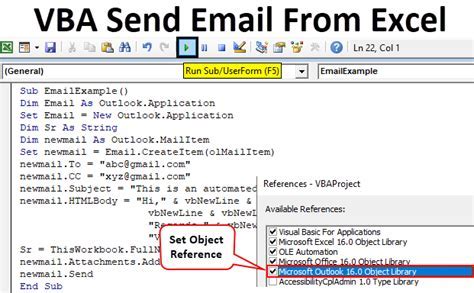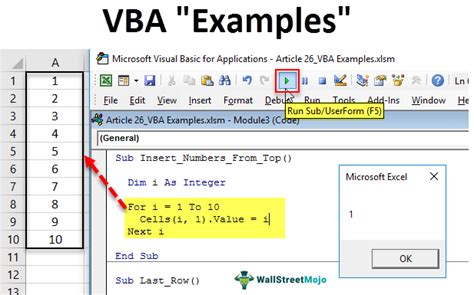Intro
Creating a new Excel sheet with VBA is a fundamental skill for anyone looking to automate tasks or create custom tools within the Excel environment. VBA, or Visual Basic for Applications, is the programming language used to create and automate tasks in Microsoft Office applications, including Excel. In this article, we'll explore the process of creating a new Excel sheet using VBA in a step-by-step manner, making it accessible to both beginners and experienced users.
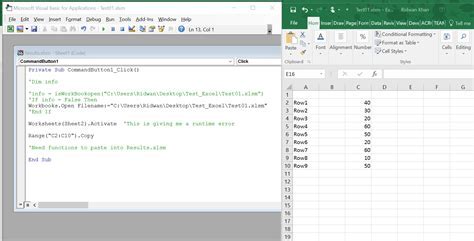
Getting Started with VBA in Excel
Before you start creating a new Excel sheet with VBA, you need to ensure that you have the Developer tab enabled in your Excel ribbon. This tab provides access to the Visual Basic for Applications editor, where you'll write and execute your VBA code.
Enabling the Developer Tab
To enable the Developer tab, follow these steps:
- Open Excel and click on the "File" tab.
- Click on "Options" to open the Excel Options dialog box.
- In the Excel Options dialog box, click on the "Customize Ribbon" tab.
- Check the box next to "Developer" in the list of available main tabs.
- Click "OK" to save your changes.
Opening the Visual Basic for Applications Editor
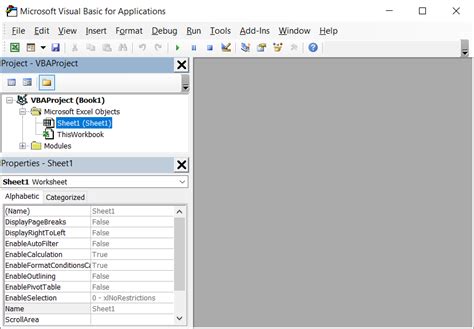
With the Developer tab enabled, you can now open the Visual Basic for Applications editor. Here's how:
- Click on the "Developer" tab in the Excel ribbon.
- Click on the "Visual Basic" button in the "Code" group.
This will open the Visual Basic for Applications editor, where you can write and execute your VBA code.
Creating a New Excel Sheet with VBA
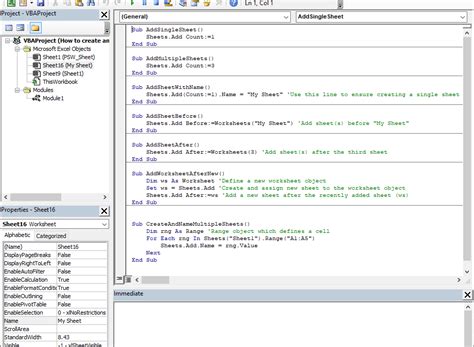
To create a new Excel sheet using VBA, follow these steps:
- In the Visual Basic for Applications editor, click on "Insert" in the menu bar.
- Select "Module" to insert a new module.
- In the module window, enter the following code:
Sub CreateNewSheet()
Dim ws As Worksheet
Set ws = ThisWorkbook.Worksheets.Add
ws.Name = "NewSheet"
End Sub
- Click "Run" or press F5 to execute the code.
This code creates a new worksheet in the active workbook and names it "NewSheet".
Customizing the New Sheet
Once you've created the new sheet, you can customize it further using VBA. For example, you can add headers, format cells, or insert data.
Here's an example code snippet that adds headers to the new sheet:
Sub AddHeaders()
Dim ws As Worksheet
Set ws = ThisWorkbook.Worksheets("NewSheet")
ws.Range("A1").Value = "Header 1"
ws.Range("B1").Value = "Header 2"
End Sub
Tips and Tricks for Working with VBA
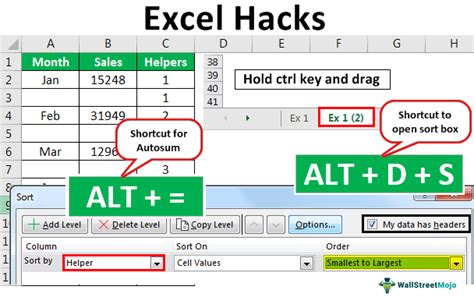
Here are some tips and tricks for working with VBA:
- Use meaningful variable names to make your code easier to read and understand.
- Use comments to explain what your code is doing.
- Test your code thoroughly to ensure it works as expected.
- Use error handling to catch and handle errors in your code.
Conclusion
Creating a new Excel sheet with VBA is a straightforward process that can be accomplished with a few lines of code. By following the steps outlined in this article, you can create custom tools and automate tasks in Excel using VBA.
We hope this article has been helpful in getting you started with VBA in Excel. If you have any questions or need further assistance, please don't hesitate to ask.
VBA in Excel Image Gallery