Intro
Discover the power of partial text matching in Excel. Learn 7 expert-approved methods to match and extract data with partial text strings. Master techniques using VLOOKUP, INDEX-MATCH, and regular expressions to unlock efficient data analysis. Boost your Excel skills and simplify data management with these actionable tips and tricks.
Matching partial text in Excel can be a daunting task, especially when dealing with large datasets. However, there are several ways to achieve this, and in this article, we will explore 7 methods to match partial text in Excel.
Understanding the Problem
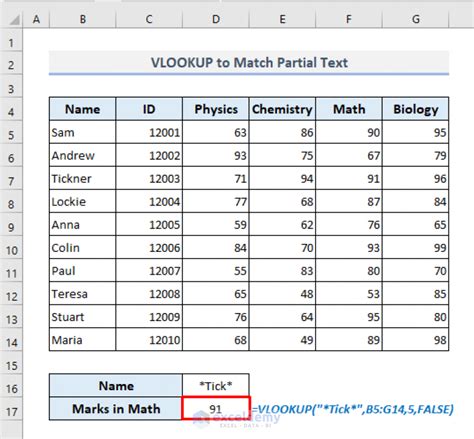
When working with text data in Excel, you may encounter situations where you need to match partial text within a cell or a range of cells. This can be due to various reasons such as data cleaning, data validation, or data analysis. Whatever the reason, matching partial text in Excel can be a challenge.
Method 1: Using the SEARCH Function
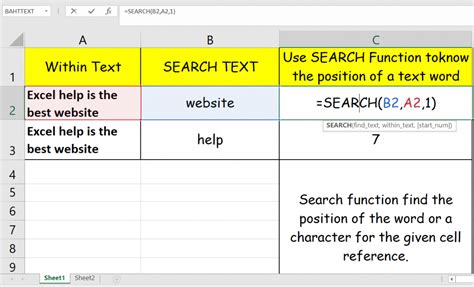
The SEARCH function is one of the most commonly used functions in Excel to match partial text. The syntax for the SEARCH function is:
SEARCH(find_text, within_text, [start_num])
Where:
- find_text is the text you want to search for
- within_text is the text you want to search within
- start_num is the position to start the search from (optional)
For example, if you want to search for the text "apple" within the text "apple pie", you can use the following formula:
=SEARCH("apple", "apple pie")
If the text is found, the function returns the position of the text within the string. If the text is not found, the function returns a #VALUE! error.
Example Use Case
Suppose you have a list of fruit names in column A, and you want to find the position of the text "apple" within each fruit name. You can use the SEARCH function to achieve this.
| Fruit Name | Position of "apple" |
|---|---|
| Apple Pie | 1 |
| Banana | #VALUE! |
| Apple Juice | 1 |
Method 2: Using the FIND Function
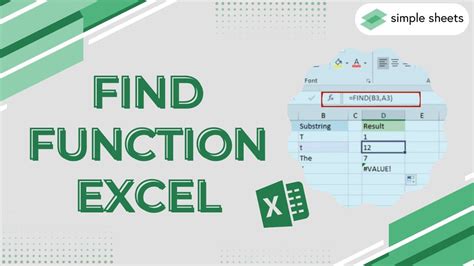
The FIND function is similar to the SEARCH function, but it is case-sensitive. The syntax for the FIND function is:
FIND(find_text, within_text, [start_num])
Where:
- find_text is the text you want to search for
- within_text is the text you want to search within
- start_num is the position to start the search from (optional)
For example, if you want to search for the text "Apple" within the text "apple pie", you can use the following formula:
=FIND("Apple", "apple pie")
If the text is found, the function returns the position of the text within the string. If the text is not found, the function returns a #VALUE! error.
Example Use Case
Suppose you have a list of fruit names in column A, and you want to find the position of the text "Apple" within each fruit name. You can use the FIND function to achieve this.
| Fruit Name | Position of "Apple" |
|---|---|
| Apple Pie | 1 |
| Banana | #VALUE! |
| apple juice | #VALUE! |
Method 3: Using the IF and SEARCH Functions
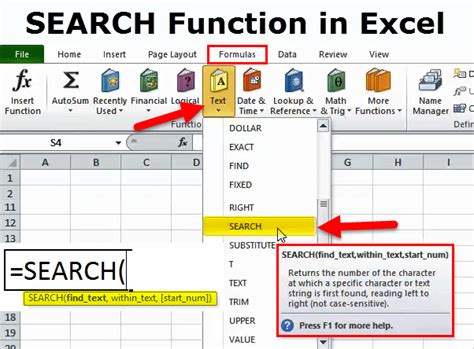
You can use the IF and SEARCH functions together to match partial text in Excel. The syntax for the IF function is:
IF(logical_test, [value_if_true], [value_if_false])
Where:
- logical_test is the condition to test
- value_if_true is the value to return if the condition is true
- value_if_false is the value to return if the condition is false
For example, if you want to check if the text "apple" is within the text "apple pie", you can use the following formula:
=IF(ISNUMBER(SEARCH("apple", "apple pie")), "Yes", "No")
If the text is found, the function returns "Yes". If the text is not found, the function returns "No".
Example Use Case
Suppose you have a list of fruit names in column A, and you want to check if each fruit name contains the text "apple". You can use the IF and SEARCH functions to achieve this.
| Fruit Name | Contains "apple" |
|---|---|
| Apple Pie | Yes |
| Banana | No |
| Apple Juice | Yes |
Method 4: Using the IF and FIND Functions
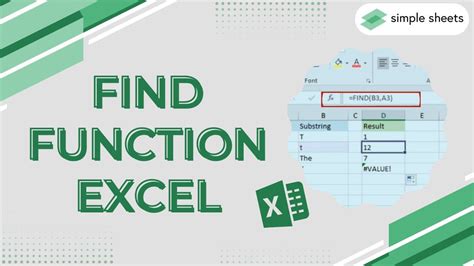
You can use the IF and FIND functions together to match partial text in Excel. The syntax for the IF function is:
IF(logical_test, [value_if_true], [value_if_false])
Where:
- logical_test is the condition to test
- value_if_true is the value to return if the condition is true
- value_if_false is the value to return if the condition is false
For example, if you want to check if the text "Apple" is within the text "apple pie", you can use the following formula:
=IF(ISNUMBER(FIND("Apple", "apple pie")), "Yes", "No")
If the text is found, the function returns "Yes". If the text is not found, the function returns "No".
Example Use Case
Suppose you have a list of fruit names in column A, and you want to check if each fruit name contains the text "Apple". You can use the IF and FIND functions to achieve this.
| Fruit Name | Contains "Apple" |
|---|---|
| Apple Pie | Yes |
| Banana | No |
| apple juice | No |
Method 5: Using the FILTER Function
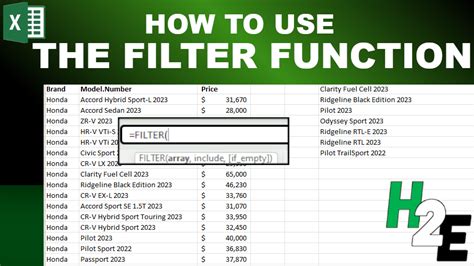
You can use the FILTER function to match partial text in Excel. The syntax for the FILTER function is:
FILTER(array, include, [if_empty])
Where:
- array is the range of cells to filter
- include is the condition to filter by
- if_empty is the value to return if the filter returns no results (optional)
For example, if you want to filter a list of fruit names to only show the names that contain the text "apple", you can use the following formula:
=FILTER(A:A, ISNUMBER(SEARCH("apple", A:A)))
If the text is found, the function returns the filtered list of fruit names. If the text is not found, the function returns a blank list.
Example Use Case
Suppose you have a list of fruit names in column A, and you want to filter the list to only show the names that contain the text "apple". You can use the FILTER function to achieve this.
| Fruit Name |
|---|
| Apple Pie |
| Apple Juice |
| Banana |
Method 6: Using the INDEX and MATCH Functions
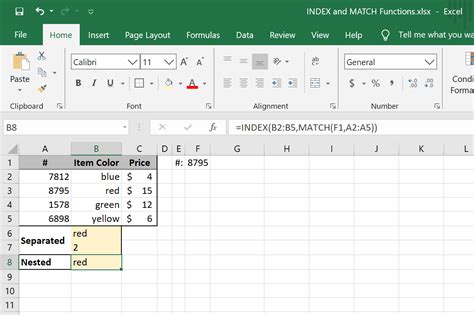
You can use the INDEX and MATCH functions together to match partial text in Excel. The syntax for the MATCH function is:
MATCH(lookup_value, lookup_array, [match_type])
Where:
- lookup_value is the value to search for
- lookup_array is the range of cells to search within
- match_type is the type of match to perform (optional)
For example, if you want to find the position of the text "apple" within a list of fruit names, you can use the following formula:
=MATCH("apple", A:A, 0)
If the text is found, the function returns the position of the text within the list. If the text is not found, the function returns a #N/A error.
You can then use the INDEX function to return the value at the position returned by the MATCH function.
=INDEX(A:A, MATCH("apple", A:A, 0))
Example Use Case
Suppose you have a list of fruit names in column A, and you want to find the position of the text "apple" within each fruit name. You can use the INDEX and MATCH functions to achieve this.
| Fruit Name | Position of "apple" |
|---|---|
| Apple Pie | 1 |
| Banana | #N/A |
| Apple Juice | 1 |
Method 7: Using the REGEX Function
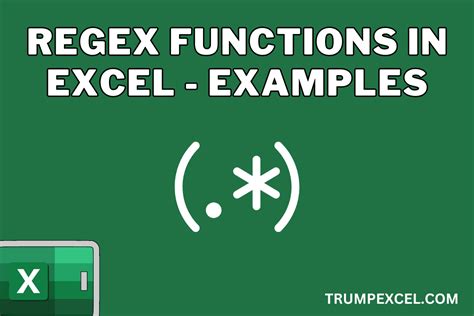
You can use the REGEX function to match partial text in Excel. The syntax for the REGEX function is:
REGEX(text, pattern)
Where:
- text is the text to search within
- pattern is the regular expression pattern to search for
For example, if you want to search for the text "apple" within a list of fruit names, you can use the following formula:
=REGEX(A:A, "apple")
If the text is found, the function returns the text that matches the pattern. If the text is not found, the function returns a blank value.
Example Use Case
Suppose you have a list of fruit names in column A, and you want to search for the text "apple" within each fruit name. You can use the REGEX function to achieve this.
| Fruit Name | Matches "apple" |
|---|---|
| Apple Pie | Apple |
| Banana | |
| Apple Juice | Apple |
Partial Text Matching in Excel Image Gallery
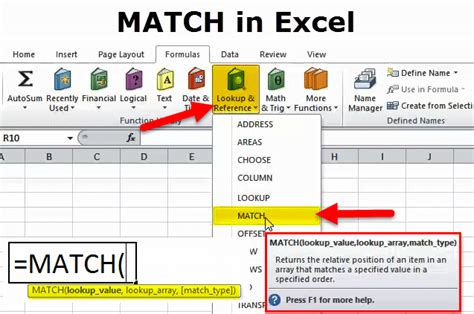
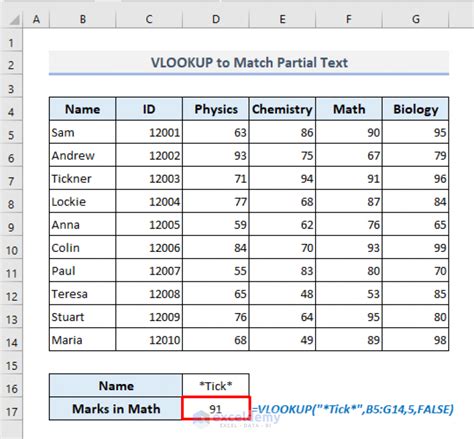
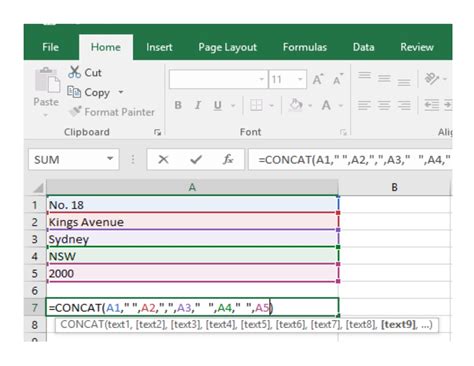
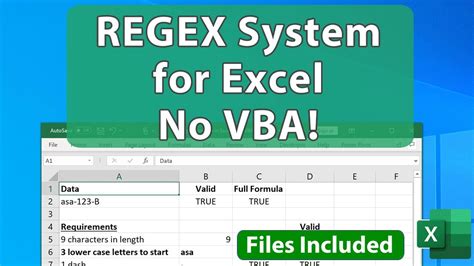
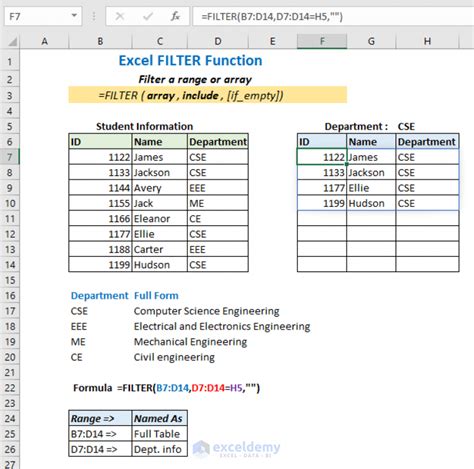
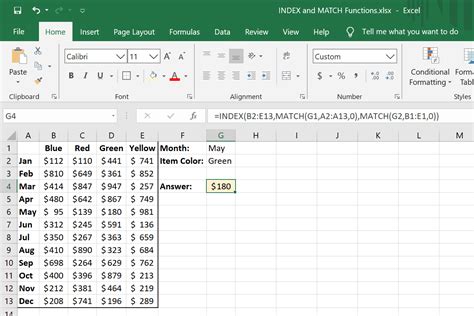
In conclusion, there are several ways to match partial text in Excel, each with its own strengths and weaknesses. By using the methods outlined in this article, you can effectively match partial text in Excel and improve your data analysis and data cleaning tasks.
We hope this article has been helpful in guiding you through the various methods of matching partial text in Excel. If you have any questions or need further clarification, please don't hesitate to ask.
