Intro
Unlock the power of Google Sheets by learning how to use multiple formulas in one cell. Master complex calculations and data analysis by combining formulas like VLOOKUP, INDEX/MATCH, and IF statements. Discover how to nest formulas, troubleshoot errors, and optimize performance for efficient spreadsheet management.
Using multiple formulas in one cell in Google Sheets can be a powerful way to perform complex calculations and data analysis. In this article, we will explore the different ways to combine multiple formulas in a single cell, including using logical operators, nested functions, and array formulas.
Why Use Multiple Formulas in One Cell?
Using multiple formulas in one cell can help you to:
- Simplify your spreadsheet by reducing the number of cells needed to perform calculations
- Improve readability by combining related calculations into a single cell
- Increase efficiency by automating complex calculations
Using Logical Operators
Logical operators, such as AND, OR, and NOT, can be used to combine multiple conditions in a single formula. For example:
=IF(A1>10 AND B1<5, "Pass", "Fail")
This formula uses the AND operator to combine two conditions: A1>10 and B1<5. If both conditions are true, the formula returns "Pass", otherwise it returns "Fail".
Using Nested Functions
Nested functions allow you to use one function inside another. For example:
=SUM(IF(A1:A10>10, A1:A10, 0))
This formula uses the SUM function to add up the values in cells A1:A10, but only if they are greater than 10. The IF function is used to check each value and return either the value itself or 0.
Using Array Formulas
Array formulas allow you to perform calculations on arrays of data. For example:
=SUM(ARRAYFORMULA(IF(A1:A10>10, A1:A10, 0)))
This formula uses the ARRAYFORMULA function to apply the IF function to each value in cells A1:A10, and then sums up the resulting array.
Combining Multiple Formulas
You can also combine multiple formulas using the & operator. For example:
=A1&B1&C1
This formula combines the values in cells A1, B1, and C1 into a single string.
Using Multiple Formulas with Arithmetic Operators
You can also use multiple formulas with arithmetic operators, such as +, -, *, /, etc. For example:
=A1+B1*C1
This formula adds the value in cell A1 to the product of the values in cells B1 and C1.
Using Multiple Formulas with Text Functions
You can also use multiple formulas with text functions, such as CONCATENATE, LOWER, UPPER, etc. For example:
=CONCATENATE(A1, " ", B1)
This formula concatenates the values in cells A1 and B1 with a space in between.
Using Multiple Formulas with Date and Time Functions
You can also use multiple formulas with date and time functions, such as TODAY, NOW, HOUR, etc. For example:
=TODAY()+7
This formula adds 7 days to the current date.
Using Multiple Formulas with Statistical Functions
You can also use multiple formulas with statistical functions, such as AVERAGE, MEDIAN, STDEV, etc. For example:
=AVERAGE(A1:A10)+STDEV(A1:A10)
This formula calculates the average of the values in cells A1:A10 and adds the standard deviation.
Common Errors to Avoid
When using multiple formulas in one cell, it's easy to make mistakes. Here are some common errors to avoid:
- Forgetting to close parentheses or brackets
- Using the wrong operator (e.g. using
+instead of&) - Forgetting to specify the range of cells to apply the formula to
- Using formulas that return different data types (e.g. using a formula that returns a number with a formula that returns text)
Best Practices
Here are some best practices to keep in mind when using multiple formulas in one cell:
- Use clear and concise language to describe what the formula is doing
- Use comments to explain complex formulas
- Use named ranges and variables to make formulas more readable
- Test formulas thoroughly to ensure they are working correctly
Gallery of Google Sheets Formulas
Google Sheets Formulas Gallery
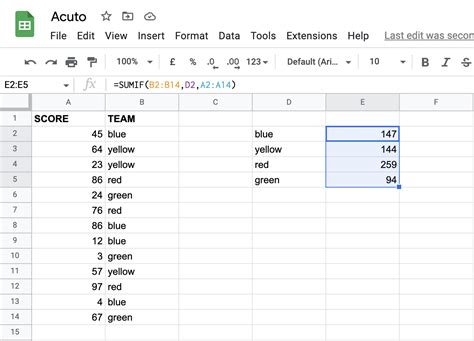
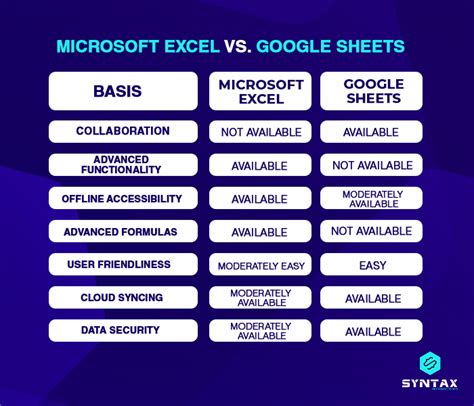
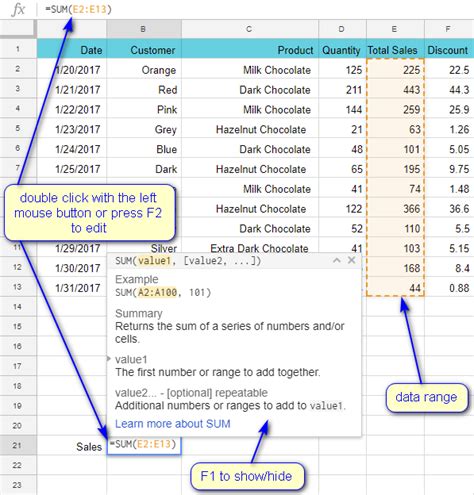
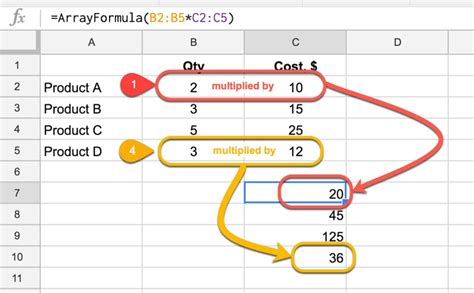
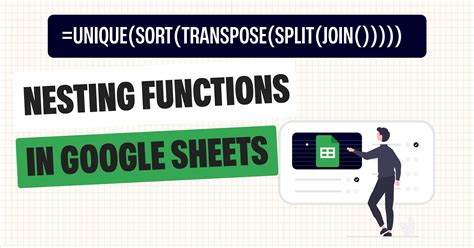
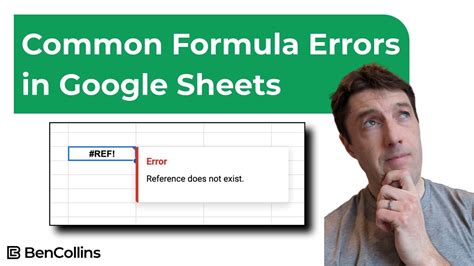
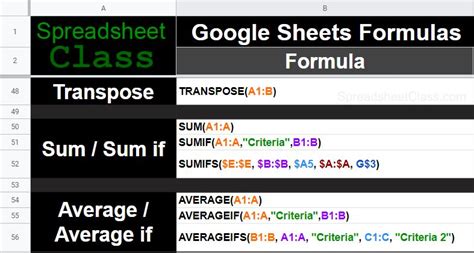
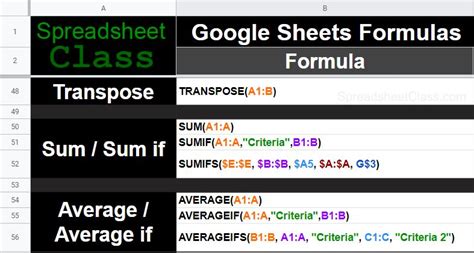
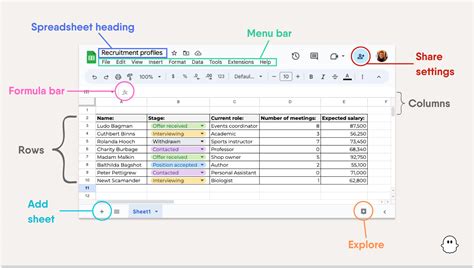
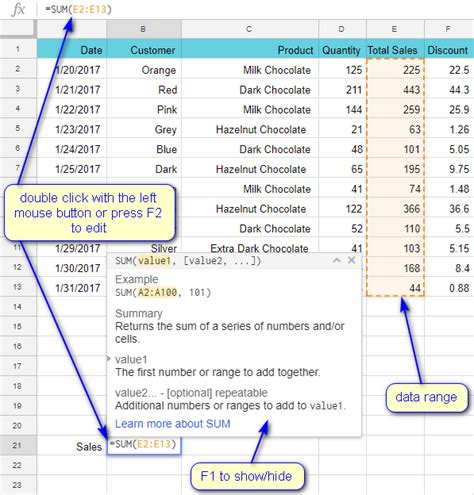
Conclusion
Using multiple formulas in one cell in Google Sheets can be a powerful way to perform complex calculations and data analysis. By understanding how to combine formulas using logical operators, nested functions, and array formulas, you can simplify your spreadsheet and improve your productivity. Remember to use clear and concise language, comments, and named ranges to make your formulas more readable, and test them thoroughly to ensure they are working correctly.
What's Next?
Now that you've learned how to use multiple formulas in one cell in Google Sheets, try experimenting with different combinations of formulas to see what you can achieve. You can also explore other advanced Google Sheets features, such as pivot tables, macros, and add-ons, to take your spreadsheet skills to the next level.
Share Your Thoughts
Have you ever used multiple formulas in one cell in Google Sheets? Share your experiences and tips in the comments below!
