Intro
Unlock the power of conditional logic in Google Sheets with our comprehensive guide to mastering multiple IF statements. Learn how to nest, combine, and simplify complex conditions using logical operators, arrays, and clever workarounds. Boost your spreadsheet skills and tackle real-world problems with ease, efficiency, and accuracy.
Working with multiple if statements in Google Sheets can seem daunting, but with the right approach, you can easily master this skill and take your spreadsheet game to the next level.
In this article, we will delve into the world of multiple if statements in Google Sheets, exploring the benefits, working mechanisms, and practical examples to help you become proficient in using this powerful feature.
Why Use Multiple If Statements in Google Sheets?
Before we dive into the nitty-gritty, let's quickly discuss why using multiple if statements is essential in Google Sheets. By combining multiple conditions, you can create complex logic statements that help you make more informed decisions, automate tasks, and streamline your workflow.
With multiple if statements, you can:
- Evaluate multiple conditions simultaneously
- Create customized rules for data analysis
- Simplify complex formulas and conditional statements
- Enhance data visualization and reporting
How to Use Multiple If Statements in Google Sheets
Now that we've covered the benefits, let's explore the different ways to use multiple if statements in Google Sheets.
Using Nested IF Functions
One way to use multiple if statements is by nesting IF functions within each other. This method allows you to evaluate multiple conditions in a single formula.
Example:
Suppose you have a list of students with their names, grades, and attendance. You want to create a formula that awards a bonus to students who have excellent grades (A or B) and good attendance (above 90%).
Formula: =IF(A2="A", IF(B2>90, "Bonus", ""), IF(A2="B", IF(B2>90, "Bonus", ""), ""))
In this example, we're using nested IF functions to evaluate two conditions: grade and attendance.
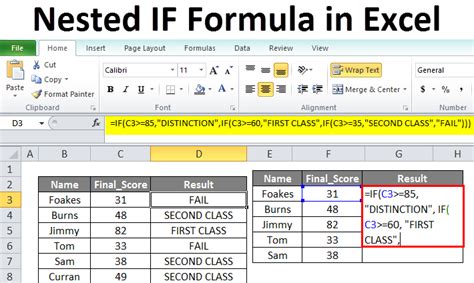
Using the IFS Function
Another way to use multiple if statements is by using the IFS function, which is a more efficient and readable way to evaluate multiple conditions.
Example:
Suppose you have a list of employees with their names, job titles, and salaries. You want to create a formula that assigns a bonus based on job title and salary.
Formula: =IFS(A2="Manager", B2>50000, "Bonus", A2="Employee", B2>30000, "Bonus")
In this example, we're using the IFS function to evaluate two conditions: job title and salary.
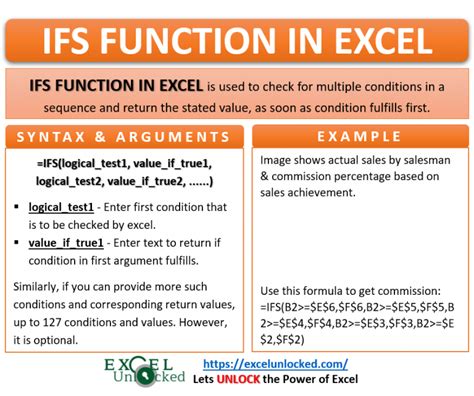
Using the SWITCH Function
The SWITCH function is another powerful way to use multiple if statements in Google Sheets. This function allows you to evaluate multiple conditions and return a value based on the first true condition.
Example:
Suppose you have a list of products with their names, prices, and categories. You want to create a formula that assigns a discount based on the product category.
Formula: =SWITCH(A2, "Electronics", 0.1, "Fashion", 0.2, "Home Goods", 0.3)
In this example, we're using the SWITCH function to evaluate multiple conditions (product categories) and return a discount value.

Tips and Tricks
Here are some additional tips and tricks to help you master multiple if statements in Google Sheets:
- Use the
ANDandORfunctions to combine multiple conditions - Use the
NOTfunction to negate a condition - Use the
IFERRORfunction to handle errors in your formulas - Use the
IFSfunction to evaluate multiple conditions with different criteria
Conclusion
Mastering multiple if statements in Google Sheets takes practice, but with the right approach, you can create powerful formulas that help you make more informed decisions, automate tasks, and streamline your workflow.
Remember to use the different methods discussed in this article, such as nested IF functions, the IFS function, and the SWITCH function, to evaluate multiple conditions and create customized rules for data analysis.
Gallery of Multiple If Statements Examples
Multiple If Statements Examples
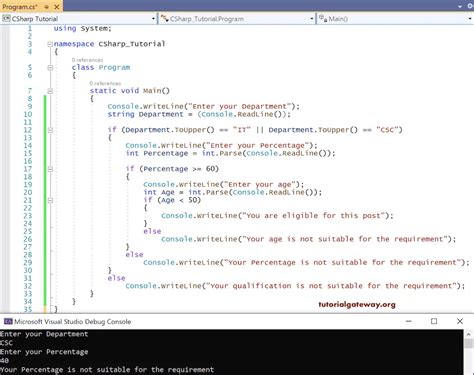
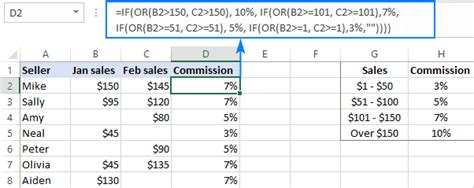
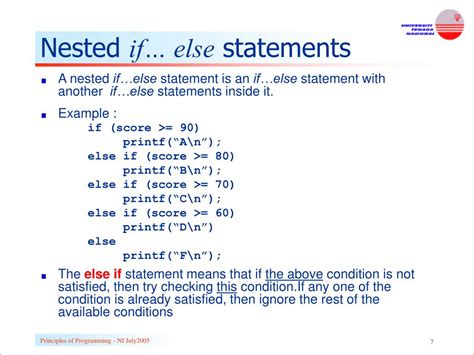
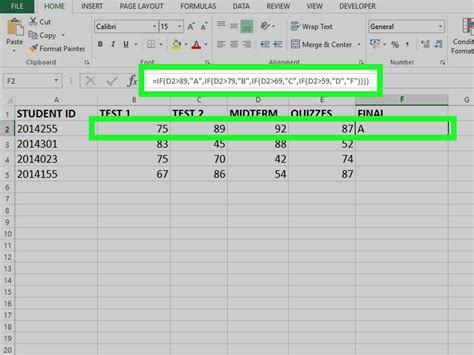
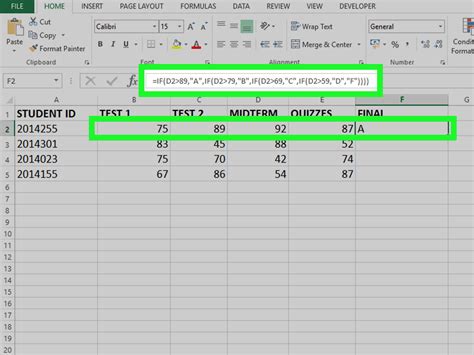
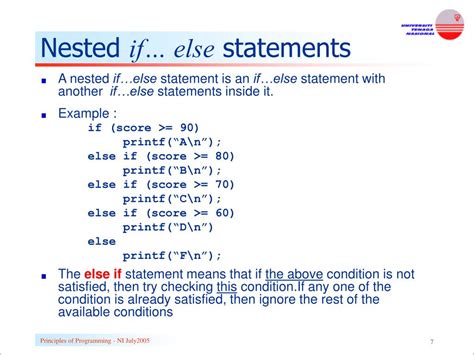
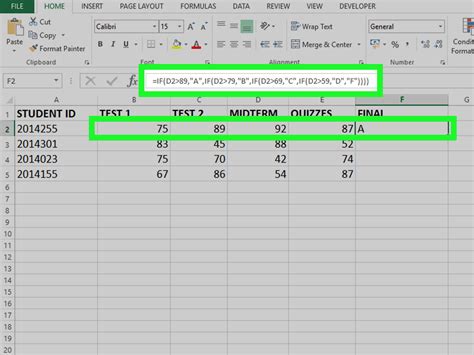
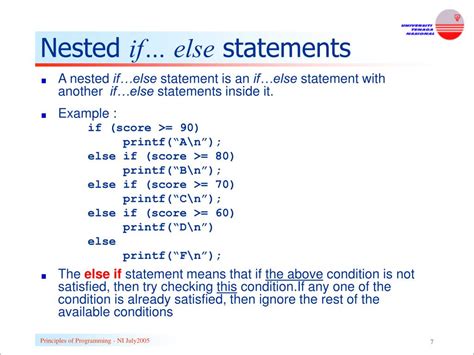
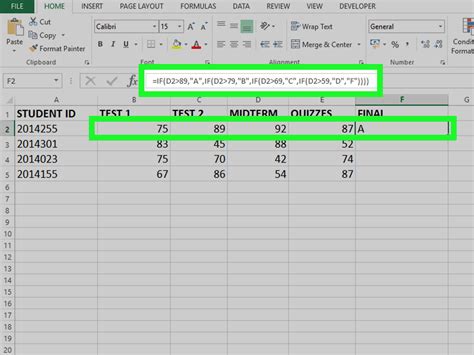
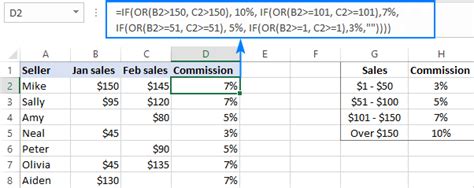
We hope this article has helped you master multiple if statements in Google Sheets. Share your thoughts, questions, or examples in the comments below!
