Understanding the Importance of Removing Unused Cells in Excel
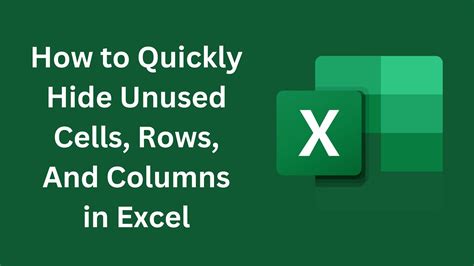
When working with large datasets in Excel, it's common to end up with unused cells that can slow down your spreadsheet and make it harder to navigate. These unnecessary cells can also lead to errors and inconsistencies, making it essential to remove them regularly. In this article, we'll explore the importance of removing unused cells in Excel and provide you with five effective methods to do so.
Excel is a powerful tool for data analysis, but its performance can be compromised by unused cells. These cells can cause your spreadsheet to become bloated, leading to slower load times and reduced functionality. Moreover, unused cells can make it challenging to manage your data, leading to errors and inconsistencies. By removing these cells, you can improve the overall performance of your spreadsheet, making it easier to work with and analyze your data.
Method 1: Using the "Go To Special" Feature
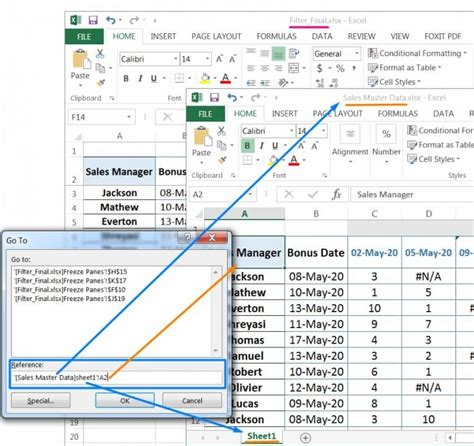
One of the simplest ways to remove unused cells in Excel is by using the "Go To Special" feature. This feature allows you to select specific types of cells, including blank cells. Here's how to use it:
- Press "Ctrl + G" to open the "Go To" dialog box.
- Click on "Special" in the bottom-left corner of the dialog box.
- Select "Blanks" from the list of options.
- Click "OK" to select all blank cells.
- Right-click on the selected cells and choose "Delete" to remove them.
This method is quick and effective, but it only works for removing blank cells. If you have cells with formulas or formatting that you want to remove, you'll need to use a different method.
Method 2: Using the "Find and Select" Feature
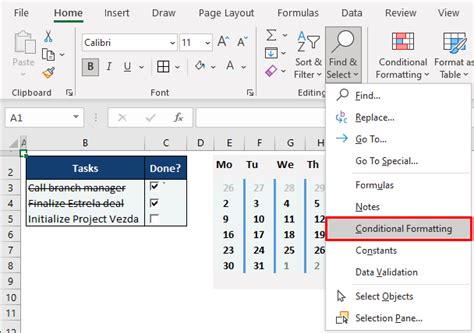
The "Find and Select" feature is another way to remove unused cells in Excel. This feature allows you to search for specific types of cells, including blank cells, and select them for deletion. Here's how to use it:
- Press "Ctrl + F" to open the "Find and Replace" dialog box.
- Click on the "Formulas" tab.
- Select "Blanks" from the "Look in" dropdown menu.
- Click "Find All" to select all blank cells.
- Right-click on the selected cells and choose "Delete" to remove them.
This method is similar to the "Go To Special" feature, but it provides more options for searching and selecting cells.
Method 3: Using VBA Macros
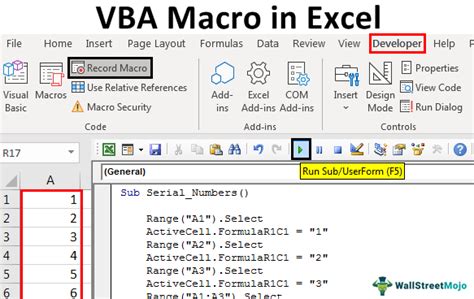
If you're comfortable with VBA programming, you can use macros to remove unused cells in Excel. Here's an example of a macro that removes all blank cells in a worksheet:
- Press "Alt + F11" to open the Visual Basic Editor.
- Create a new module by clicking "Insert" > "Module".
- Paste the following code into the module:
Sub RemoveBlankCells()
Dim ws As Worksheet
Set ws = ActiveSheet
ws.Cells.SpecialCells(xlCellTypeBlanks).Delete
End Sub
- Click "Run" to execute the macro.
This method is more advanced, but it provides a lot of flexibility and power. You can customize the macro to remove specific types of cells or to remove cells based on certain conditions.
Method 4: Using Excel Formulas

You can also use Excel formulas to remove unused cells. One way to do this is by using the "IF" function to test for blank cells and then delete them. Here's an example of how to use this method:
- Enter the following formula in a new column:
=IF(A1="",TRUE,FALSE)
- Copy the formula down to the rest of the cells in the column.
- Select the cells that contain the formula.
- Right-click on the selected cells and choose "Delete" to remove them.
This method is more complex, but it provides a lot of flexibility and power. You can customize the formula to remove specific types of cells or to remove cells based on certain conditions.
Method 5: Using Excel Add-ins
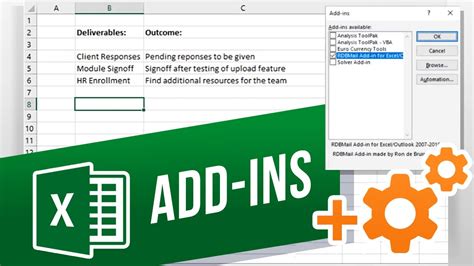
Finally, you can use Excel add-ins to remove unused cells. There are many add-ins available that provide this functionality, including ASAP Utilities and Excel-Tool. Here's how to use ASAP Utilities to remove blank cells:
- Download and install ASAP Utilities.
- Open your Excel workbook and select the cells you want to remove.
- Click on the "ASAP Utilities" tab in the ribbon.
- Click on "Delete" > "Blank cells".
- Select the type of blank cells you want to remove (e.g. "All blank cells").
- Click "OK" to remove the blank cells.
This method is easy to use and provides a lot of functionality. However, it requires you to install an add-in, which may not be suitable for all users.
Gallery of Remove Unused Cells in Excel
Remove Unused Cells in Excel Image Gallery
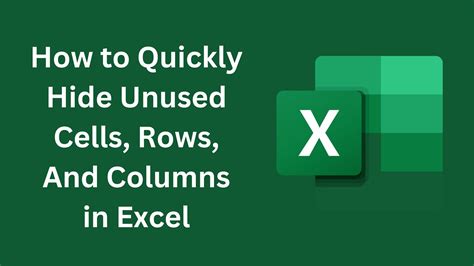
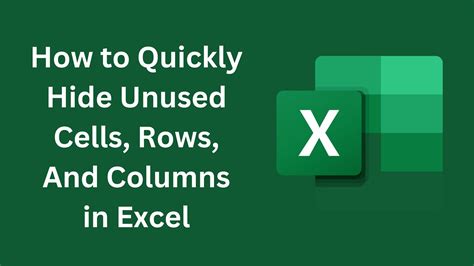
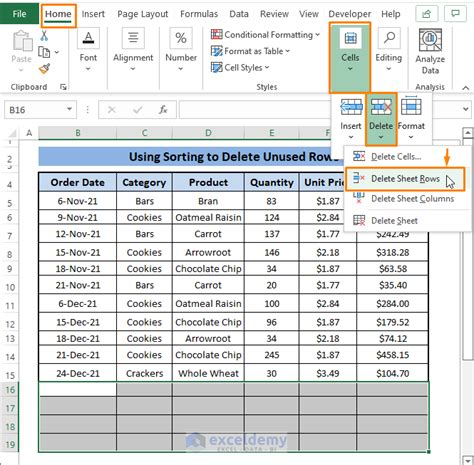
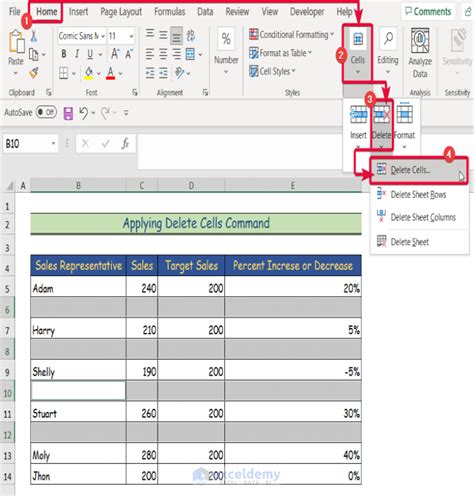
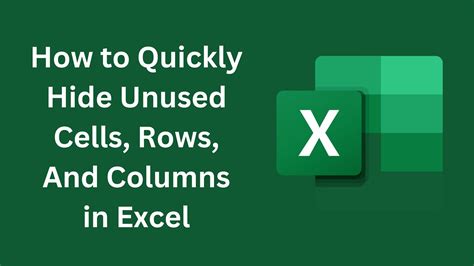
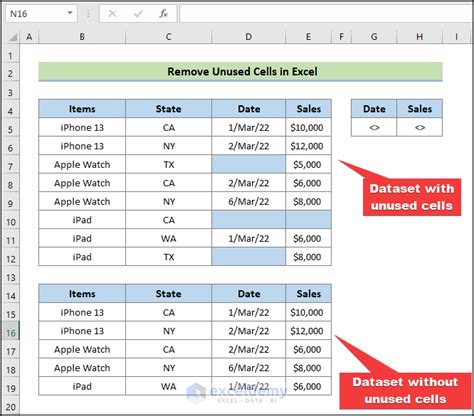
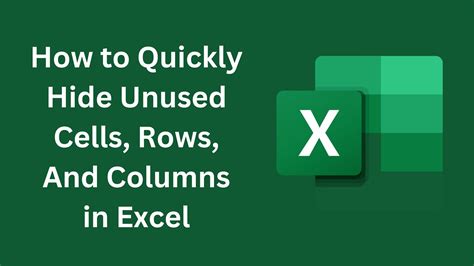
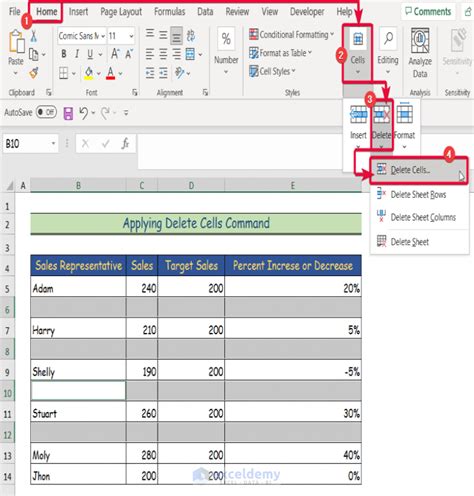
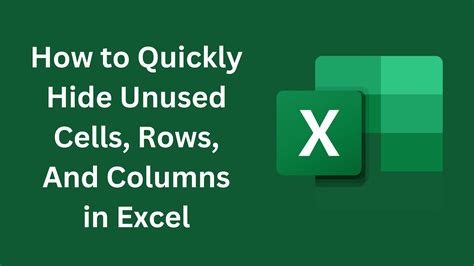
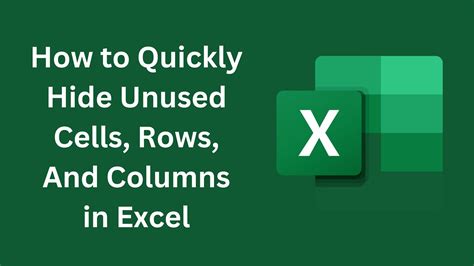
We hope this article has provided you with the information you need to remove unused cells in Excel. Whether you're using the "Go To Special" feature, VBA macros, or Excel formulas, there are many ways to remove unnecessary cells and improve the performance of your spreadsheet. Don't forget to share your thoughts and experiences in the comments section below!
